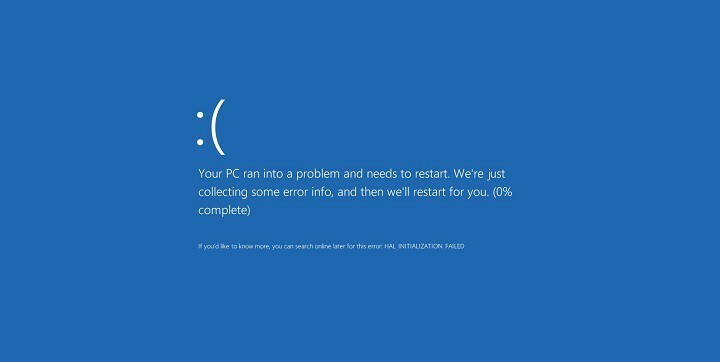
6. rešitev - Preverite trdi disk
Včasih se lahko pojavijo napake BSoD, kot je KERNEL MODE EXCEPTION NOT HANDLED, zaradi poškodovanih datotek na vašem trdi disk, in če želite odpraviti to težavo, morate preveriti trdi disk s pomočjo chkdsk ukaz. Če želite to narediti, sledite tem korakom:
- Vnesite Napredni zagon (Znova zaženite računalnik, medtem ko držite tipko Shift tipko).
- Izberite Odpravljanje težav> Napredne možnosti.
- Izberite Ukazni poziv s seznama možnosti.
- Ko se prikaže ukazni poziv, vnesite naslednje vrstice in pritisnite Enter za vsako vrstico, da jo zaženete:
- bootrec.exe / rebuildbcd
- bootrec.exe / fixmbr
- bootrec.exe / fixboot
- Nekateri uporabniki tudi predlagajo, da morate zagnati dodatno chkdsk ukaze tudi. Za izvajanje teh ukazov morate poznati črke pogona za vse particije trdega diska. V ukazni poziv vnesite naslednje (vendar ne pozabite uporabiti črk, ki se ujemajo s particijami trdega diska v računalniku):
- chkdsk / r c:

- chkdsk / r d:
To je le naš primer, zato ne pozabite, da morate za vsako particijo trdega diska, ki jo imate, izvesti ukaz chkdsk.
- chkdsk / r c:
- Znova zaženite računalnik in preverite, ali je težava odpravljena.
7. rešitev - Odstranite problematične programe
Včasih lahko nekatere aplikacije povzročijo pojavljanje tovrstnih napak in če želite odpraviti napako KERNEL_MODE_EXCEPTION_NOT_HANDLED, boste morali poiskati in odstraniti problematično aplikacijo. Omeniti velja, da se ta težava lahko pojavi, če namestite ali posodobite določeno programsko opremo, zato, če ste nedavno posodobili ali namestili katero koli novo aplikacijo, jo obvezno odstranite. Poleg aplikacij so pogosti vzrok za te vrste napak tudi gonilniki. Če ste pred kratkim posodobili določen gonilnik, se lahko prikaže tudi napaka Blue Screen of Death. Če je to vzrok, vam toplo priporočamo, da odstranite nedavno posodobljeni gonilnik, tako da sledite tem korakom:
- Odprto Upravitelj naprav s pritiskom na Tipka Windows + X in izbiro Upravitelj naprav s seznama.
- Kdaj Upravitelj naprav odpre se, poiščite problematični gonilnik, z desno miškino tipko kliknite in izberite Odstrani.

- Če je na voljo, preverite Izbrišite programsko opremo gonilnika za to napravo in kliknite v redu.

Ko odstranite problematični gonilnik, znova zaženite računalnik. Windows 10 bo zdaj namestil privzeti gonilnik in če privzeti gonilnik deluje dobro, ga lahko še naprej uporabljate. Če želite, lahko naložite nov gonilnik, vendar pazite, da problematičnega gonilnika ne namestite znova.
8. rešitev - Odstranite protivirusno programsko opremo
Namestitev protivirusne programske opreme v računalnik je ključnega pomena za vašo varnost, žal pa lahko protivirusna programska oprema včasih povzroči napako KERNEL_MODE_EXCEPTION_NOT_HANDLED BSoD. Če imate to napako, priporočamo, da odstranite katero koli tretjo osebo protivirusni programi ki ste ga namestili.
Omeniti velja, da odstranitev protivirusne programske opreme ni vedno dovolj, saj mnoga od teh orodij po odstranitvi pustijo določene datoteke in vnose v registru. Če želite v celoti odstraniti določen protivirusni program, uporabite posebno orodje za odstranjevanje. Skoraj vsa večja protivirusna podjetja ponujajo ta orodja za prenos, zato si jih obvezno naložite za svojo protivirusno programsko opremo.
- PREBERITE TUDI: Odpravite napako »0x80070490« v sistemu Windows 10
9. rešitev - Posodobite BIOS
Posodabljanje BIOS-a prinaša nove funkcije v vaš matična plošča, poleg novih funkcij pa lahko odpravi tudi nekatere napake BSoD, kot je KERNEL_MODE_EXCEPTION_NOT_HANDLED. Če želite posodobiti BIOS, je pomembno, da prenesete najnovejšo različico s spletnega mesta proizvajalca matične plošče. Opaziti moramo, da je posodabljanje BIOS-a napreden postopek, zato bodite pri tem zelo previdni, razen če ne želite trajno poškodovati svojega računalnika. Za podrobna navodila o posodobitvi BIOS-a preverite priročnik za matično ploščo.
10. rešitev - ponastavite Windows 10
Če napako KERNEL_MODE_EXCEPTION_NOT_HANDLED povzroča težava s programsko opremo, bi jo lahko odpravili z izvajanjem Ponastavitev sistema Windows 10. Ta postopek je podoben čista namestitev, zato varnostno kopirajte vse pomembne datoteke in mape z vašega C-ja particijo. Omeniti moramo tudi, da boste morda potrebovali Namestitveni medij za Windows 10 če želite dokončati ta postopek, lahko enostavno ustvarite zagonski program USB ključek z uporabo Orodje za ustvarjanje medijev. Če želite ponastaviti sistem Windows 10, naredite naslednje:
- Med zagonom računalnik nekajkrat znova zaženite Samodejno popravilo proces.
- Izberite Odpravljanje težav> Ponastavi ta računalnik> Odstrani vse. Če boste pozvani, da vstavite namestitveni medij za Windows 10, to obvezno storite.
- Izberite Samo pogon, na katerem je nameščen sistem Windows> Samo odstrani moje datoteke.
- Kliknite Ponastaviti in počakajte, da se postopek ponastavitve konča.
Če se težava ponovi tudi po ponastavitvi sistema Windows 10, je verjetno, da napako povzroča okvarjena strojna oprema.
11. rešitev - Preverite strojno opremo
Tovrstne napake lahko pogosto povzroči napačna strojna oprema, zato preverite, ali RAM deluje pravilno. Za preverjanje RAM-a svetujemo, da za temeljito skeniranje uporabite MemTest86 +. Če vaš RAM deluje pravilno, preverite vse druge glavne komponente strojne opreme.
KERNEL_MODE_EXCEPTION_NOT_HANDLED je lahko velika težava v sistemu Windows 10, vendar upamo, da ste to napako uspeli odpraviti z eno od naših rešitev.
PREBERITE TUDI:
- Popravek: napaka SYSTEM_EXIT_OWNED_MUTEX v sistemu Windows 10
- Popravek: Napaka »Nekaj se je zgodilo« v sistemu Windows 10
- Popravek: BSOD, ki ga je povzročil "Pridobivanje zaklepa samodejnega povečanja jedra z dvignjenim IRQL"
- Popravek: ‘Kernel Security Check Failure’ v sistemih Windows 10, 8.1
- Popravek: napaka SESSION3_INITIALIZATION_FAILED v sistemu Windows 10


