Ali v računalnik ne morete namestiti programskih paketov? Ali postopek namestitve zastaja in prikazuje sporočilo o napaki “Namestitev ni uspela. Ni mogoče namestiti“? Če se s to težavo soočate na koncu, ne skrbite, preprosto poskusite te preproste popravke v računalniku in težave bo kar hitro konec.
Popravek-1 Ustvari nov ključ v urejevalniku registra-
1. Najprej moramo odpreti Teči okno. Za to preprosto pritisniteTipka Windows + R.”Skupaj.
2. Zdaj vnesite »regedit"V Teči okno in nato pritisnite Enter.
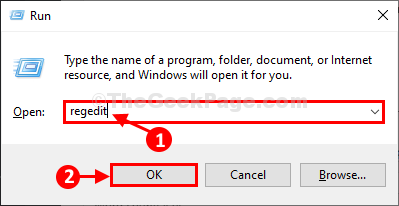
Urejevalnik registra okno se bo odprlo.
3. V Urejevalnik registra okno, nadaljujte na ta način-
Računalnik \ HKEY_CLASSES_ROOT \ Msi. Paket \ lupina
4. Zdaj, desni kliknalupino"In nato zaporedoma kliknite na"Novo>"In nato na"Ključ“.
5. Ključ poimenujte kot »rune“.
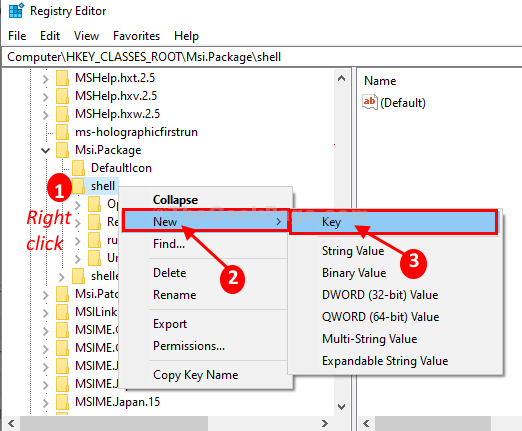
6. Zdaj, na desni strani okna, dvojni klik naPrivzeto«, Da ga spremenite.

7. V Uredi niz okno, preprosto Kopiraj prilepi to sledi v „Podatki o vrednosti:"In nato kliknite"v redu«, Da shranite spremembe v računalnik.
Namestite kot & skrbnik

8. Zdaj na levi strani Urejevalnik registra, desni kliknarune"In nato zaporedoma kliknite na"Novo>"In nato kliknite"Ključ“.
9. Poimenujte novi ključ kot »ukaz“.

10. Zdaj, na desna stran, dvojni klik naPrivzeto“.

11. Zdaj preprosto Kopiraj prilepi naslednji parameter v „Podatki o vrednosti:"In nato kliknite"v redu«, Da shranite spremembe v računalnik.
msiexec / i "% 1"

Ko to storite, zaprite Urejevalnik registra okno in znova zaženite računalnik.
Poskusite znova namestiti programski paket.
Popravek-2 Iz urejevalnika registra izbrišite vse povezane ključe
Včasih lahko težavo povzročijo obstoječi poškodovani ključi določenega programa, ki ga poskušate namestiti.
1. Kliknite na Iskanje poleg ikone sistema Windows in vnesite »regedit"In nato kliknite"Urejevalnik registra" odpreti Urejevalnik registra okno.
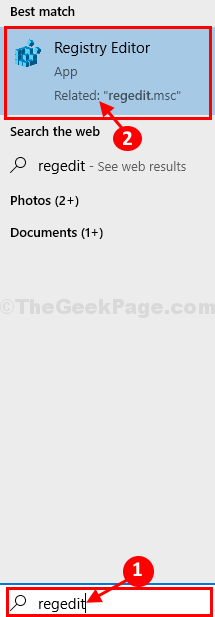
2. V Urejevalnik registra okno, pritisnite Ctrl + F odpreti Najti plošča.
3. V Najti v okno vnesite ime programske opreme, s katero se soočateNajdi kaj:' škatla.
4. Zdaj kliknite na “Poiščite naslednje«Za začetek iskanja.
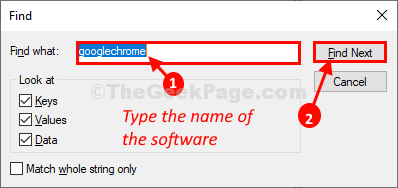
5. Ko je rezultat iskanja, desni klik na tipko / niz in nato kliknite na “Izbriši“.
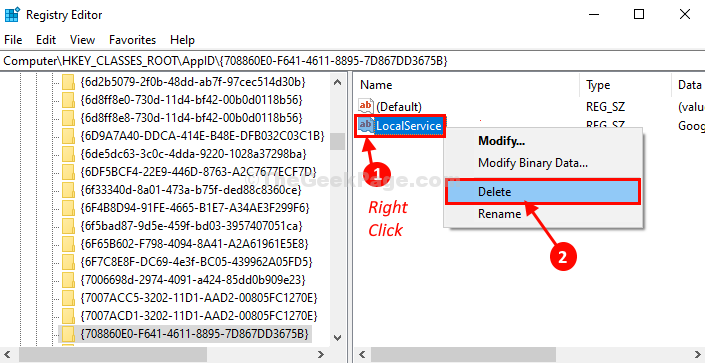
6. Če vas prosijo za potrditev, preprosto kliknite »Da", Da ga izbrišete.
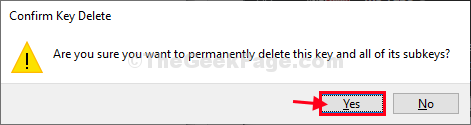
7. Zdaj pritisniteF3Tipko na tipkovnici za iskanje drugega niza / tipke, povezane s programsko opremo.

8. Na enak način kot korak 5, desni klik na tipko / niz in nato kliknite na “Izbriši", Da izbrišete ključ iz računalnika.
Na ta način poiščite in izbrišite vse ključe / nize, povezane s programsko opremo.
Ko končate z brisanjem vseh tipk, zaprite Urejevalnik registra okno.
Znova zaženi računalnik, da bodo spremembe začele veljati.
Po ponovnem zagonu računalnika poskusite znova namestiti programsko opremo.
Popravi-3 Ponovno registrirajte msiexec-
1. Pritisnite Tipka Windows + R. odpreti Teči okno.
2. Zdaj vnesite »PowerHell"In pritisnite Ctrl + Shift + Enter.
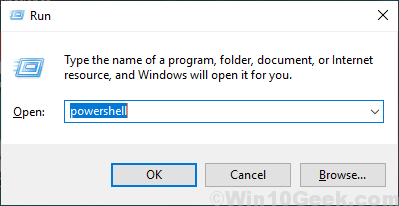
Powershell okno se bo odprlo.
2. Kopirati ti ukazi posamezno in prilepite jih v PowerShell okno in nato pritisnite Enter za zaporedno izvajanje teh ukazov v računalniku.
msiexec / odjava msiexec / regserver

Ko končate, zaprite Powershell okno.
Ponovni zagon računalnik.
Po ponovnem zagonu računalnika poskusite znova namestiti programsko opremo.
Fix-4 Preverite, ali se izvaja namestitveni program Windows-
1. Najprej morate poiskatistoritve«Iz iskalne vrstice.
2. Ko lahko vidite, daStoritve"Se je v rezultatih iskanja pojavila aplikacija, kliknite nanjo.
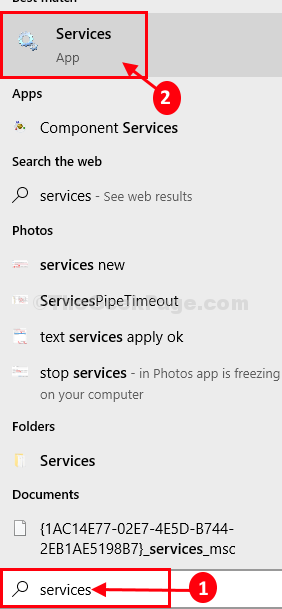
3. V Storitve okno, se pomaknite navzdol in nato dvojni kliknaNamestitveni program Windows”Storitev.

3. V Lastnosti namestitvenega programa Windows v oknu kliknite »Začni«, Da zaženete storitev v računalniku.
4. Na koncu kliknite »Prijavite se"In nato kliknite"v redu«, Da shranite spremembe.

Zapri Storitve okno.
Zdaj poskusite znova namestiti paket.
Vaša težava bo odpravljena.


