Ali ne morete dostopati do nobene datoteke ali mape v računalniku? Ne skrbite, preprosto upoštevajte te popravke in težava bo odpravljena kmalu. Ta težava se običajno zgodi zaradi dovoljenj ali težav z lastništvom določene datoteke / mape. Spreminjanje dovoljenj ali prevzem lastništva nad datotekami / mapami vam bo pomagalo rešiti to težavo.
Popravek-1 Prepričajte se, da mapa ni zaščitena s šifriranjem
Preverite, ali so podatki v mapi zaščiteni s šifriranjem.
1. Desni klik na problematični datoteki / mapi in nato kliknite na “Lastnosti«, Da odpre svoje lastnosti.

2. V Lastnosti v okno, pojdite naSplošno".
3. Zdaj kliknite na “Napredno”Na spodnjem delu okna.

4. V Napredni atributi v zadnjem oknu,Šifrirajte vsebino za zaščito podatkov"Je nepreverjeno v računalniku.
5. Kliknite na "v redu«, Da shranite spremembe.
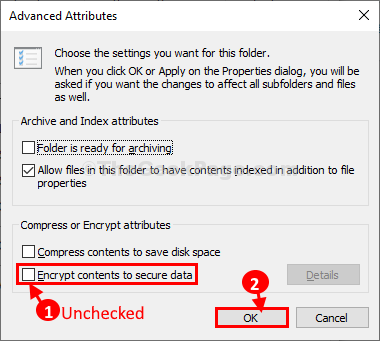
6. Na koncu kliknite »Prijavite se"In"v redu"V Lastnosti okno, da shranite spremembe v računalnik.
Poskusite znova dostopati do datoteke. Če težava sledi, pojdite na naslednji popravek.
Popravek-2 Prevzemite lastništvo nad datoteko-
Prevzem lastništva nad datoteko vam bo zagotovo pomagal rešiti to težavo.
1. Pojdite na mesto datoteke v File Explorer.
2. Potem, desni klik v tej datoteki in nato kliknite »Lastnosti“.

3. V Lastnosti okno, pojdite naVarnost"In nato kliknite na"NaprednoNastavitve za dostop do njega.

4. V Napredne varnostne nastavitve v oknu klikniteSprememba" poleg "Lastnik: ".

5. V Izberite Uporabnik ali Skupine v oknu klikniteNapredno".
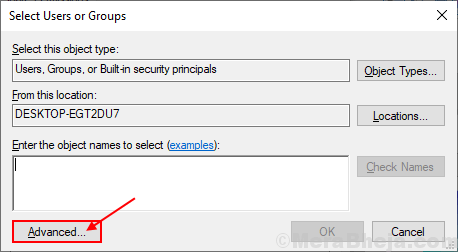
6. Kliknite »Poiščite zdaj"In na seznamu skupin in uporabnikov poiščite svoj skrbniški račun.
7. Izberite ime računa s seznama uporabnikov in računov in nato kliknite »v redu“.

8. Izbrano ime računa boste videli v razdelku »Vnesite ime predmeta in izberite:" škatla.
9. Ko ste prepričani, kliknite »v redu«, Da shranite spremembe v računalnik.
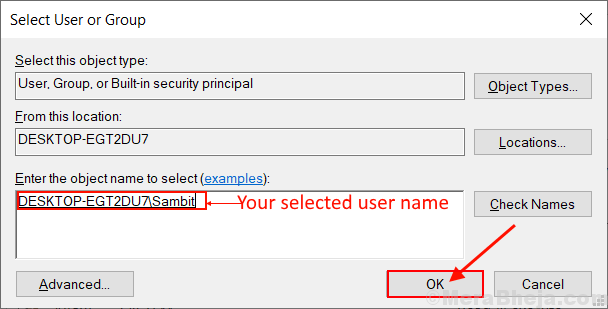
9. V Napredne nastavitve skupne rabe okno, označite možnost “Zamenjajte lastnika na podkontejnerjih in predmetih”
10. Na dnu okna označite tudi možnost »Zamenjajte vse vnose dovoljenj podrejenih predmetov z dednimi vnosi dovoljenj tega predmeta“.
11. Na koncu kliknite »Prijavite se"In"v redu«, Da shranite spremembe v računalnik.

Zdaj boste vi (izbrani račun) imeli popoln nadzor nad datoteko / mapo. Z lahkoto boste lahko spreminjali mapo.
Popravek-3 Omogočite svojemu računu popoln nadzor nad datotekami
Če prilagodite dovoljenje mape, imate lahko popoln nadzor nad problematično mapo.
1. Najprej,desni klik v datoteki in nato kliknite »Lastnosti“.

2. V Slika okno lastnosti, pojdite naVarnost".
3. Nato kliknite »Uredi«Za urejanje lastnosti računalnika.
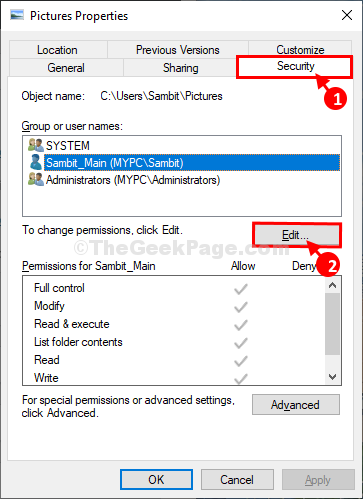
4. Zdaj na seznamu izberite uporabniška imena s seznama „Skupine ali uporabniška imena:‘.
5. Označite »Dovoli"Možnost v"Popoln nadzor‘.
6. Na koncu kliknite »Prijavite se"In"v redu«, Da boste imeli popoln nadzor nad svojim računom.

Po tem poskusite dostopati do mape.
Popravek-4 Preverite, ali je vaš račun skrbniški račun
Nekaterih datotek / map morda ne boste mogli spremeniti, če ne uporabljate skrbniškega računa.
1. Desni klik na Začni v spodnjem levem kotu namizja in nato kliknite »Računalniško upravljanje“.

2. V Računalniški vodjet okno, na levi strani razširite “Lokalni uporabniki in skupine“.
3. Kliknite na "Uporabniki", Da jo izberete.
4. Zdaj, na desni strani istega okna, desni klik na uporabniško ime in nato kliknite na “Lastnosti“.

5. V oknu Lastnosti pojdite naČlan"In nato preverite, ali je račun"Skrbniki”Ali ne.
a. Če opaziteSkrbniki‘Je že tam, potem lahko to popravitev preskočite.
b. Če vidite prazen prostor vČlan‘Tab, sledite tem korakom-
6. Kliknite na "Dodaj“.

7. V Izberite Skupine v okno vnesiteSkrbniki"V polju„Vnesite imena predmetov, da izberete:‘.
8. Kliknite na "Preverite imena«, Da preverite imena. Na koncu kliknite »v redu«, Da shranite spremembe.

9. Opazili boste »Skrbniki"V Član zavihek.
10. Na koncu kliknite »Prijavite se"In nato kliknite"v redu«, Da shranite spremembe.

Ko končate, zaprite Računalniško upravljanje okno. Morali bi imeti dostop do problematične datoteke / mape v računalniku.
Nasveti–
1. Če vam še vedno ni dovoljen dostop do datoteke ali mape, spremenite lastništvo / dovoljenja pogona (kot Lokalni disk (C :) ali D: pogon), ki ga vsebuje.
2. Poskusite uporabiti drug skrbniški račun, da odprete to datoteko / mapo.

![[Rešeno] “Napaka 1500. Druga namestitev je v teku ”Windows 10](/f/352d1d003e2649f3c75744d3b967cdfa.png?width=300&height=460)