Med ponovnim zagonom računalnika lahko včasih povzroči težave zrušitev BSOD, ki označuje sporočilo o napaki »Računalnik se je znova zagnal iz napak«. Ne skrbite zaradi te težave. Obstaja nekaj preprostih rešitev te težave.
Popravi-1 Zaženi Windows Memory Diagnostics-
Diagnostika pomnilnika Windows lahko zazna in reši težave, povezane s spominom.
1. Išči "spomin«Iz iskalnega polja.
2. Nato kliknite naDiagnostika pomnilnika Windows«Za dostop do njega.
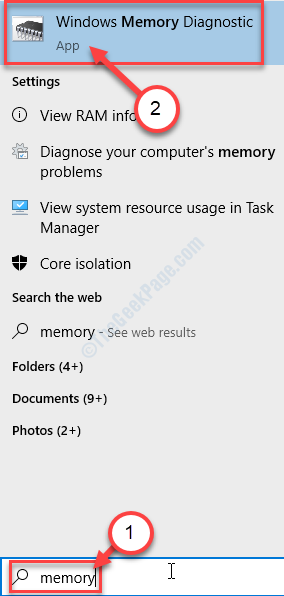
3. Ko Diagnostika pomnilnika Windows kliknite na “Znova zaženite zdaj in preverite, ali obstajajo težave (priporočeno)“.
Ali,
Če želite to iskanje načrtovati ob ponovnem zagonu naslednjič, kliknite »Pri naslednjem zagonu računalnika poiščite težave".

Pomnilniški pogon vašega sistema bo temeljito pregledan zaradi manjših napak.
Po ponovnem zagonu računalnika
Fix-2 Run Driver Verifier-
Preverjevalnik gonilnikov lahko reši ta problem.
POMEMBNO–
Ta popravek vključuje nekaj korakov, ki zahtevajo višjo raven znanja računalnika. Previdno sledite spodnjim korakom. Ena napaka lahko povzroči nepopravljivo škodo na vašem sistemu.
1. Kliknite na Tipka Windows in vnesite »Preverjevalnik“.
2. Nato pritisniteEnter"Tipka za dostop do Preverjevalnik gonilnikov.
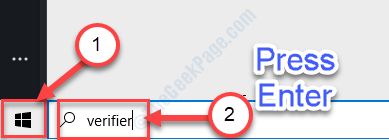
3. Ko Preverjevalnik gonilnikov kliknite na “Ustvarite nastavitve po meri (za razvijalce kode)".
4. Po tem kliknite »Naslednji“.

5. Opazili boste seznam voznikov. Na seznamu izberite vse voznike RAZENti dvo-
a. Naključna simulacija nizkih virov
b. Preverjanje skladnosti DDI
7. Ko ste preverili vse gonilnike, razen tistih, kliknite »Naslednji“.

8. Zdaj kliknite naNa seznamu izberite imena gonilnikov“.
9. Nato kliknite »Naslednji“.
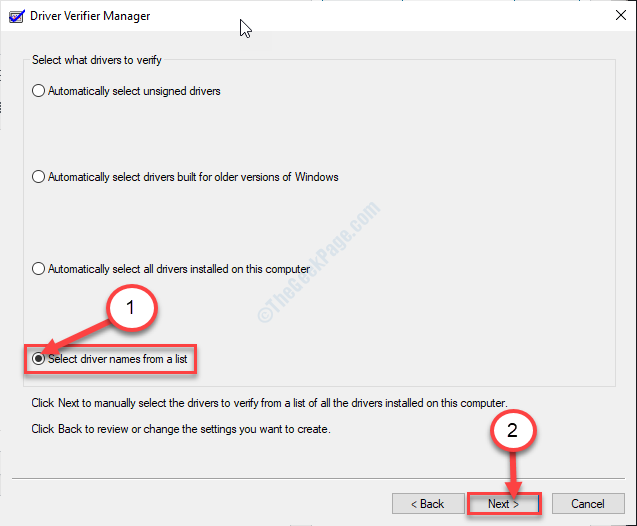
10. Tu boste videli seznam gonilnikov, nameščenih v vašem sistemu. Preprosto izberite vse gonilnike, ki so NEod Microsofta.
11. Ko izberete vse tuje gonilnike, kliknite »Končaj“.

12. Morate dostopati do Ukazni poziv z upravnimi pravicami. Če želite to narediti, vnesite »cmd"V iskalno polje.
13. Nato z desno miškino tipko klikniteUkazni poziv«, Čemur sledi klik na»Zaženi kot skrbnik“.

14. Da se prepričate Preverjevalnik gonilnikov teče, zaženite to preprosto kodo v CMD terminala. Vnesite to vrstico in pritisnite Enter.
nastavitve preveritelja / poizvedbe

Zaprite Ukazni poziv okno.
Ponovni zagon napravi Windows 10.
Po ponovnem zagonu bo težava odpravljena.