Msvcr71.dll je datoteka DLL, ki je vgrajena od prve različice sistema Windows XP. Vendar pa lahko včasih datoteka pokvari ali pa preprosto izgine, kar povzroči napako. To je lahko datoteka z igro ali katera koli druga aplikacija ali program, ki deluje v datoteki Msvcr71.dll. Na srečo lahko datoteko Msvcr71.dll, ki manjka v izdaji sistema Windows 10, popravimo. Poglejmo, kako.
1. način: Zamenjajte datoteko MSVCR71.DLL
Korak 1: Zaženite brskalnik in obiščite spodnjo povezavo za prenos MSVCR71.DLL mapa:
https://www.dll-files.com/msvcr71.dll.html
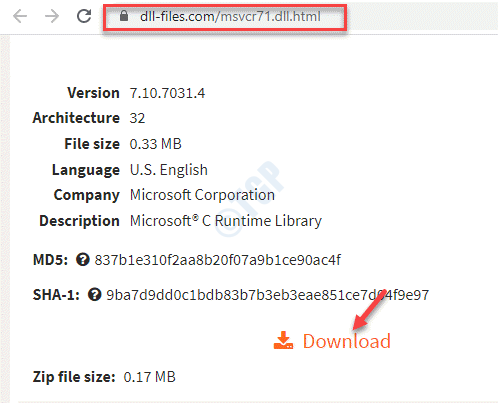
Poiščite najnovejšo različico in kliknite Prenesi.
*Opomba - Morda boste našli vse prenose za 32-bitno arhitekturo in morda ne boste videli prenosa posebej za 64-bitno. Ampak, to je v redu. Tudi 32-bitni prenos bo deloval na 64-bitnem sistemu. Torej, samo prenesite najvišjo različico, ki je na voljo.
2. korak: Zdaj odprite zip mapo, ki ste jo prenesli, in povlecite msvcr71.dll datoteko na namizje.
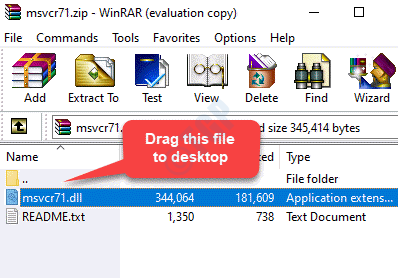
3. korak: Zdaj, preverite, ali je vaša sistemska arhitektura (če je 32-bitna ali 64-bitna).
Ko potrdite, ali je vaša sistemska arhitektura 32-bitni ali 64-bitni, pritisnite Win + E bližnjico na tipkovnici, da odprete File Explorer.
V File Explorer kliknite na Ta računalnik bližnjico na levem podoknu in nato izberite C pogon z desne strani okna.
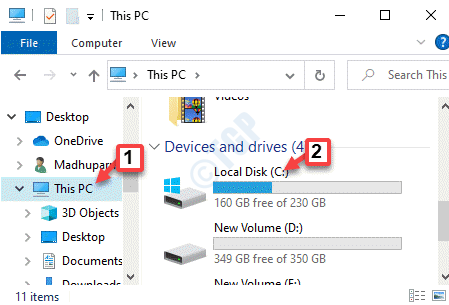
4. korak: Tukaj izberite Windows mapo in nato odprite Mapa System32 (za tiste, ki imajo 64-bitni sistemska arhitektura).
Zdaj pojdite na namizje in kopirajte msvcr71.dll datoteko in jo prilepite v System32 mapo.

5. korak: Nato pritisnite Nadaljujte v pojavnem oknu za odobritev skrbniškega dostopa.
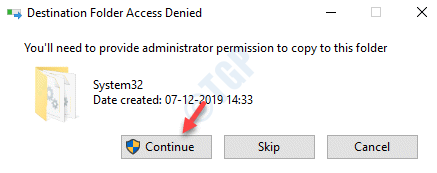
6. korak: Zdaj se vrnite in poskusite odpreti program. Moral bi se odpreti zdaj.
Če pa se program še vedno ne odpre, odprite File Explorer še enkrat ponovite 3. korak odpreti C Vozite.
Zdaj odprite Windows in poiščite SysWOW64 mapo.
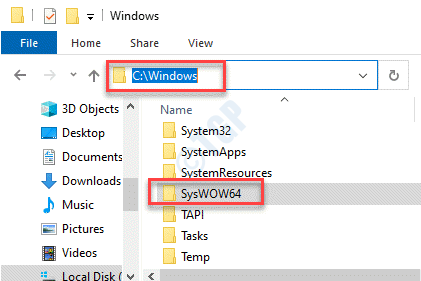
7. korak: Odprite SysWOW64 mapo in prilepite kopirano msvcr71.dll datoteko z namizja.
Nato kliknite Nadaljujte v pojavnem oknu za odobritev skrbniškega dovoljenja.
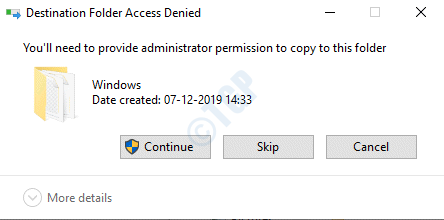
Zdaj pa izstopi File Explorer in poskusite odpreti program. Običajno bi se moral odpreti.
2. način: Prenesite in namestite paket za distribucijo VC ++
Rešitev 1: Z namestitvijo Paket za distribucijo Microsoft Visual C ++ 2010 (x86)
Korak 1: Zaženite svoj brskalnik in obiščite Microsoftovo uradno spletno mesto, kot je prikazano spodaj, da prenesete Paket za distribucijo Microsoft Visual C ++ 2010 (x86):
https://www.microsoft.com/en-us/download/details.aspx? id = 5555
Kliknite na rdečo Prenesi za začetek prenosa paketa.

2. korak: Zdaj kliknite namestitveno datoteko in sledite navodilom na zaslonu, da dokončate namestitev paketa.
Ko končate, znova zaženite računalnik in poskusite zagnati težavni program, ki bi se moral normalno zagnati, ne da bi prikazal napako.
Rešitev 2: S ponovno namestitvijo Paket za distribucijo Microsoft Visual C ++ 2010 (x86)
Če zgornja rešitev ne deluje, jo lahko poskusite odstraniti Paket za distribucijo Microsoft Visual C ++ 2010 (x86) in nato znova namestite. Poglejmo, kako:
Korak 1: Z desno miškino tipko kliknite Začni in izberite Teči odpreti Zaženi ukaz škatla.

2. korak: V Zaženi ukaz polje za iskanje, vnesite appwiz.cpl in zadel Enter odpreti Programi in lastnosti okno v Nadzorna plošča.
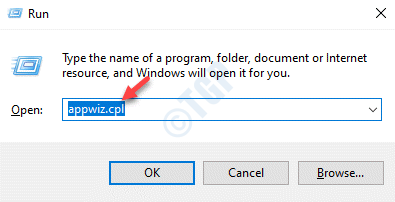
3. korak: V Programi in lastnosti okno, pojdite na desno stran podokna. Spodaj Odstranite ali spremenite program, iskati Paket za distribucijo Microsoft Visual C ++ 2010 - x86.
Z desno miškino tipko kliknite in kliknite na Odstrani.
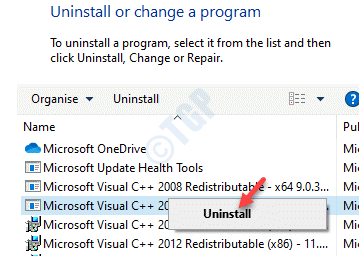
4. korak: Ko je paket odstranjen, zapustite Nadzorna plošča in v brskalniku obiščite spodnjo povezavo, da jo prenesete Paket za distribucijo Microsoft Visual C ++ 2010 (x86) datoteka znova:
https://www.microsoft.com/en-us/download/details.aspx? id = 5555
Ko ga prenesete, dokončajte ponovno namestitev paketa. Zdaj znova zaženite računalnik in program se mora normalno odpreti.
3. način: znova registrirajte datoteko DLL
Korak 1: Pritisnite tipko Win + E tipke na tipkovnici, da odprete File Explorer.
2. korak: V File Explorer okno, se pomaknite do spodnje mape:
c: \ Windows \ System32
Preprosto kopirajte in prilepite zgornjo pot v File Explorer naslovna vrstica in zadetek Enter.

3. korak: Zdaj pa poiščite MSVCR71.DLL v datoteki System32 mapo.
Če ta datoteka obstaja, jo boste morali znova registrirati.
Za to z desno miškino tipko kliknite Začni in izberite Teči.

4. korak: V Zaženi ukaz okno, ki se odpre, napišite cmd in pritisnite Ctrl + Shift + Enter tipke na tipkovnici, da odprete Ukazni poziv okno v povišanem načinu.

5. korak: Zdaj zaženite spodnji ukaz v Ukazni poziv (skrbnik) in pritisnite Enter:
regsvr32 msvcr71.dll
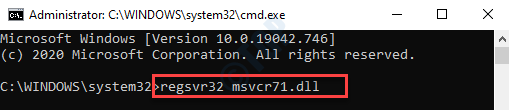
S tem boste znova registrirali MSVCR71.DLL mapa. Izklopite okno ukaznega poziva in znova zaženite računalnik, da preverite, ali lahko program odprete zdaj.
4. način: Zaženite SFC Scan
Korak 1: Pritisnite tipko Win + X na tipkovnici in izberite Teči odpreti Zaženi ukaz okno.

2. korak: V Zaženi ukaz iskalno polje, vnesite cmd in pritisnite CTRL + Shift + Enter bližnjico na tipkovnici, da se odpre Ukazni poziv v Skrbnik način.

3. korak: V Ukazni poziv (skrbnik), izvedite spodnji ukaz:
DISM.exe / Online / Cleanup-image / Restorehealth

4. korak: postopek traja nekaj časa, zato potrpežljivo počakajte, da se konča.
Zdaj zaženite spodnji ukaz in pritisnite Enter:
SFC / Scannow
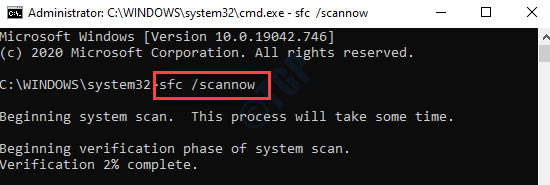
5. korak: Tudi ta postopek traja nekaj časa, zato počakajte, da se skeniranje konča. Vse težave bo samodejno zaznal in sproti odpravil.
Znova zaženite računalnik, da bo popravek učinkovit, in poskusite zdaj odpreti program, ki je imel težavo. Moral bi delati v redu.


