Mnogi uporabniki poročajo, da so videli to sporočilo o napaki, rekoč: "Ne najdem datoteke skripta C: \ Windows \ run.vbs“, Kadar koli se poskušate prijaviti v računalnik. Ko se poskušate prijaviti, se prikaže črni zaslon z zgornjim sporočilom o napaki, ki preprečuje prijavo in nadaljevanje na namizje sistema Windows.
Na podlagi strokovnega mnenja je razlog za to napako zlonamerna programska oprema, ki je okužila vaš sistem. Znano je, da ti zlonamerni programi spreminjajo register vašega računalnika, kjer spreminjajo datoteko vrednost registra Userinit in nadomesti tudi privzete podatke o vrednosti sistema Windows z datoteko Vbscript ime. Znano je, da ta zlonamerna programska oprema odstranjuje datoteko .vbs iz mape System32 v računalniku in tako prikaže sporočilo o napaki.
Vendar je to na srečo mogoče popraviti. Poglejmo, kako.
Rešitev: Uporaba urejevalnika registra
Korak 1: Pritisnite tipko Ctrl + Alt + Delettipke na tipkovnici, da odprete varnostne možnosti. Kliknite na Upravitelj opravil možnost.
*Opomba - Ker ne morete dostopati do namizja sistema Windows, ga ni mogoče odpreti na noben drug način Upravitelj opravil razen te metode.
2. korak: V Upravitelj opravil okno, pojdite na mapa zavihek in izberite Zaženi novo nalogo.

3. korak: V Ustvari nov opravilni poziv, vnesite regedit v iskalno polje in potrdite polje zraven Ustvarite to nalogo z skrbniškimi pravicami. Zadel v redu.

4. korak: V Urejevalnik registra okno, se pomaknite na spodnjo pot:
HKEY_LOCAL_MACHINE \ SOFTWARE \ Microsoft \ Windows NT \ CurrentVersion \ Winlogon

5. korak: V Uredi niz okno v Podatki o vrednosti polje, izbrišite vrednost in znova prepišite isto vrednost kot spodaj:
C: \ Windows \ system32 \ userinit.exe,
Pritisnite v redu da shranite spremembe in zaprete.
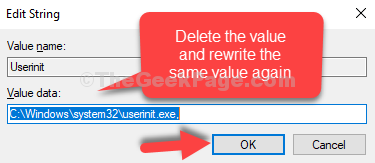
*Opomba - Bodite zelo previdni, ko znova vtipkate vrednost. Prepričajte se, da je popolnoma enako kot prej, tudi z vejico na koncu, sicer bo šlo vse narobe.
6. korak: Zdaj se vrnite na Upravitelj opravil in kliknite na Uporabniki zavihek. Z desno miškino tipko kliknite uporabnika in kliknite na Odklopite.
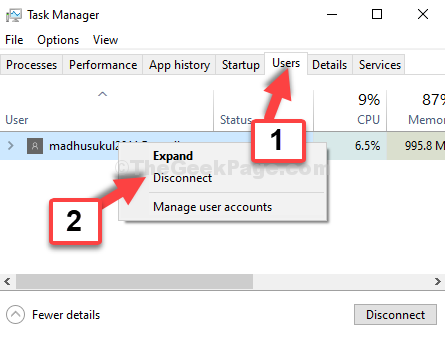
Videli boste še en poziv, ki vas bo vprašal, ali želite prekiniti povezavo. Preprosto kliknite na Odklopite uporabnika in vas bo odjavil. Zdaj se poskusite prijaviti in tokrat boste enostavno prijavljeni.


