Navedenega modula ni bilo mogoče najti je dražilna napaka, povezana z bliskovnimi pogoni USB. Preprečuje vam dostop do katere koli vaše datoteke. Običajno se pojavi, ko poskušate pogon USB priključiti na računalnik ali ko ste računalnik šele zagnali in je bila naprava USB že povezana z njim. Ta napaka določa tudi ime lokacije bliskovnega pogona, koNavedenega modula ni bilo mogoče najti”V pogovornem oknu se prikaže sporočilo o napaki.
Računalnik deluje na skrivnosten način in napaka je lahko posledica številnih možnosti. Eni izmed zelo pogostih so:
- Napad zlonamerne programske opreme / virusa
- Poškodovane datoteke registra sistema Windows
- Neželena datoteka v pogonu USB
- Poškodovane sistemske datoteke
- Težava s pogonom Flash
Najnevarnejši med navedenimi vzroki je Zlonamerna programska oprema ali virus napad. Kršitev virusa ali zlonamerne programske opreme lahko odpre vsa varnostna vrata in neposredno doseže vse datoteke v računalniku. Zlonamerna programska oprema lahko resno poškoduje vašo zasebnost in pokvari vse vaše pomembne podatke ter povzroči več napak in napak.
Kako popraviti napako USB »Določenega modula ni bilo mogoče najti« v sistemu Windows 10
To težavo lahko rešite na različne načine. Najprej bi bilo treba ugotoviti, ali je težava v računalniku ali bliskovnem pogonu USB. Za to lahko preizkusite pogon USB v drugem računalniku. Če je težava s Pen Drive, lahko preprosto poiščemo nekaj rešitev za to težavo, ki je mnogim uporabnikom povzročala različne težave.
# 1 - Uporaba ukaznega poziva
Velikokrat je napaka USB, Navedenega modula ni mogoče najti se zgodi, ker so na vašem bliskovnem pogonu določeni atributi, ki so spremenjeni. Tu je nekaj korakov, kako jih lahko spremenite.
Toda preden zaženemo ukaz, vas bom vodil skozi nekaj korakov, kako lahko kopirate vsebino bliskovnega pogona na trdi disk. Nekateri uporabniki se pritožujejo zaradi izgube podatkov, zato je vedno bolje imeti varnostno kopijo. Oglejmo si korake, kako to storiti:
- Odprto Ta računalnik in poiščite svoj pogon USB. Z desno miškino tipko kliknite in izberite Kopirati v meniju z desnim klikom.
- Zdaj moramo vsebino prilepiti na vaš trdi disk. Pojdite na trdi disk (po želji ustvarite novo mapo) z desno miškino tipko kliknite in izberite Prilepi.
Datoteke ste varnostno kopirali, toda za dostop do datotek bliskovnega pogona morate zagnati ukazni poziv in v njem zagnati nekaj ukazov, in tukaj lahko to storite tako:
Korak 1: Pritisnite in držite tipko Shift tipko na tipkovnici in z desno miškino tipko kliknite mapo z vsebino pogona USB. Izberite Odprite okno Ukaz tukaj v meniju z desnim klikom.
2. korak: Na vašem zaslonu se odpre ukazni poziv. Zdaj vnesite naslednji ukaz in pritisnite Enter:
attrib -r -s -h / s / d
Opomba: Ukaz kopirajte zelo previdno. Majhna razlika v črkah ali posebnih znakih lahko povzroči več težav.
Po zagonu ukaza zaprite ukazni poziv.
Zdaj lahko do varnostnih kopij dostopate iz mape, v katero ste prilepili vsebino bliskovnega pogona. Toda vaš prvotni bliskovni pogon je še vedno okužen, zato ga morate formatirati. Sledite tem korakom:
3. korak: Odprto Ta računalnik, z desno miškino tipko kliknite vaš bliskovni pogon in izberite Oblika v meniju.
Izberite Fat32 (privzeto) kot Datotečni sistem in Hitro formatiranje kot Možnost formatiranja v meniju in kliknite na Začni.
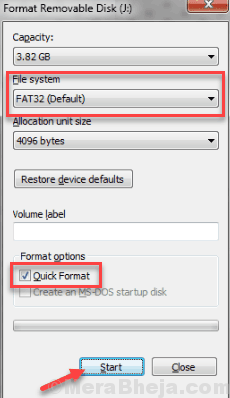
Počakajte, da Windows formatira vaš bliskovni pogon.
Ko je pogon formatiran, datoteke ne boste več dobili Navedenega modula ni mogoče najti napake in tudi vi morate imeti dostop do bliskovnega pogona. Če to ni uspelo, poskusite z naslednjo metodo.
# 2 - Izvedite čisti zagon
Včasih lahko to napako preprosto odpravite tako, da v sistemu zaženete čisti zagon. Če želite to zagnati, sledite tem korakom v sistemu Windows 10:
Korak 1: Najprej pritisnite Windows + R za odpiranje tipk Run box. V polje Zaženi, ki se odpre, vnesite »msconfig"In kliknite V redu.

2. korak: V novem oknu, ki se odpre, kliknite Selektivni zagon možnost v Splošno zavihek. Prekličite tudi Naložite zagonske elemente potrditveno polje.
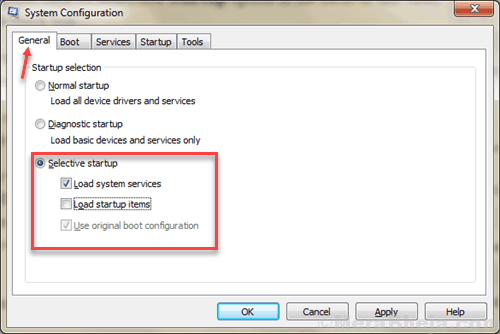
3. korak: Zdaj pa pojdi na Storitve zavihek. Tukaj na dnu okna najdete potrditveno polje za Skrij vse Microsoftove storitve, izberite to. Nato kliknite Onemogoči vse možnost.

4. korak: Kliknite na Začeti in z desno miškino tipko kliknite vsak omogočeni zagonski element in izberite Onemogoči in nato kliknite na V redu .

Ko končate, znova zaženite računalnik. Po ponovnem zagonu preverite, ali še vedno prihaja do napake USB “Določenega modula ni bilo mogoče najti“. Če vaša naprava USB ni pokazala nobene napake, pomeni, da je bila težava v nekaterih zagonskih programih. Ugotoviti boste morali, ali kakšen sumljiv program moti USB. Če želite, lahko zagonske programe onemogočite in uporabljate računalnik v načinu čistega zagona.
Ne glede na to, ali je Clean boot odpravil težavo ali ne, boste morali sistem obnoviti v normalno stanje z naslednjimi koraki:
Korak 1: Znova odprite Konfiguracija sistema okno, kot ste storili zgoraj. Pojdi na Splošno in izberite Običajni zagon možnost.
2. korak: Pojdi na Storitve in počistite Skrij vse Microsoftove storitve potrditveno polje. Po tem kliknite naOmogoči vseMožnost.
3. korak: Še enkrat kliknite zavihek Startup in nato z izbiro omogočite vse zagonske programe. Nato kliknite V redu, da uporabite nastavitve.
Ko končate, znova zaženite računalnik.
Opomba: Ne pozabite med odpravljanjem težav onemogočiti »Onemogoči vse« in med obnovo »Omogoči vse«, sicer boste izgubili nekaj zares pomembnih funkcij OS.
# 3 - Uporaba varnega načina z omrežjem za brisanje datotek, ki povzročajo napake:
Za rešitev Določenega modula ni bilo mogoče najti napake, boste morali prepoznati program, ki je povzročil napako. Največkrat ga najdemo v polju z napakami, v katerem naj piše nekako, “Prišlo je do težave pri zagonu C: / ** ime datoteke bo omenjeno tukaj** Navedenega modula ni bilo mogoče najti“.
Za to morate najti in razkrij skrite zaščitene datoteke v sistemu Windows. Za to sledite naslednjim korakom:
Korak 1: Kliknite na Začni in v polje Začni iskanje vnesite naslednje: Možnosti File Explorerja
2. korak: The Možnosti File Explorerja se bo prikazal v rezultatih iskanja. Kliknite nanjo, da se odpre.
3. korak: V oknu File Explorer Options, ki se odpre, pojdite na Pogled zavihek. Tukaj boste našli Skrite datoteke in mape možnost, jo razširite in izberite Pokaži skrite datoteke in mape možnost.

4. korak: Potem poiščite in odkljukajte Skrij zaščiteno datoteko operacijskega sistema (priporočeno) možnost.
Zdaj kliknite V redu, da uporabite nastavitve.
5. korak: Zdaj boste morali znova zagnati računalnik v Varni način z mreženjem. Če želite to narediti, sledite tem korakom:
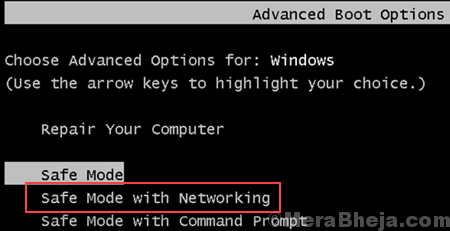
- Odprto Začni in kliknite puščico poleg Ugasniti in kliknite Ponovni zagon.
- Preden se med zagonom prikaže logotip okna, še naprej pritiskajte F8 tipko na tipkovnici, dokler se računalnik znova ne zažene.
- Odpeljal vas bo do Napredne možnosti zagona; s pomočjo puščičnih tipk se pomaknite navzdol, da dosežete Varni način z mreženjem in pritisnite tipko Enter.
- Zdaj se v računalnik prijavite s skrbniškim računom.
6. korak: Ko vklopite Windows v varnem načinu, pritisnite Ctrl + Shift + Esc, da odprete Upravitelj opravil sistema Windows. Pojdi na Proces zavihek.
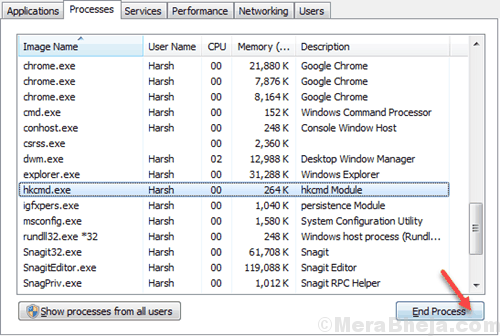
7. korak: Na seznamu Procesi boste našli različne vnose v postopek (vnosi bi bili imena, ki smo ga našli z napako, kot je razloženo na začetku te metode), ki so povezani zNavedenega modula ni bilo mogoče najti, Kliknite nanje in pritisnite Končna naloga.
5. korak: To je zadnji korak tega postopka, ki vključuje velike spremembe v registru sistema Windows. Med postopkom lahko pritisnete kakšno napačno tipko, zato je bolje, da imate varnostno kopijo registra Windows.
Varnostno kopiranje registra v sistemu Windows 10:

- Pojdite v polje Začni iskanje in vnesite regedit
- V rezultatih iskanja kliknite regedit možnost
- Na poziv uporabniškega nadzora pritisnite Da
- Pojdite v meni Datoteka in izberite Izvozi
- Vnesite ime za izvozno datoteko registra
- Izberite Vse pod Obseg izvoza
- Izberite mesto za shranjevanje datotek v registru
- Kliknite Shrani
Upoštevajte, da so vse datoteke registra shranjene s pripono .reg
Ko je varnostno kopiranje končano, boste morali izbrisati naslednje registrske ključe. Koraki, navedeni pod imeni ključev:
HKEY_LOCAL_MACHINE \ Software \ Microsoft \ Windows \ CurrentVersion \ Run HKEY_CURRENT_USER \ Software \ Microsoft \ Windows \ CurrentVersion \ Run HKEY_LOCAL_MACHINE \ Software \ Microsoft \ Windows \ CurrentVersion \ RunOnce HKEY_CURRENT_USER \ Software \ Microsoft \ Windows \ CurrentVersion \ RunOnce
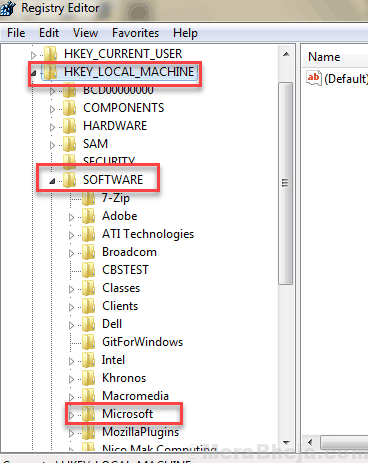
Če želite priti do katerega koli od zgornjih registrskih ključev, poiščite na levi plošči okna urejevalnika registra. Na primer, za prvi registrski ključ najprej odprite imenik HKEY_LOCAL_MACHINE na levi plošči, nato pa iz tega imenika odprite Programska oprema imenik itd.
Ko izbrišete zgornje 4 vnose v registru, znova zaženite računalnik.
Preverite, ali se napaka še vedno pojavlja. Če je odgovor da, poskusite z naslednjo metodo.
# 4 - Orodje za odpravljanje težav s strojno opremo in napravami
Uporabniki so poročali, da jim je orodje za odpravljanje težav s strojno opremo pomagalo odpraviti tudi napako USB Tega določenega modula ni bilo mogoče najti. V bistvu preveri vse manjše težave in ponovno preveri, ali je naprava pravilno nameščena v vašem računalniku. Naj vas vodim skozi korake za izvajanje tega postopka v sistemu Windows 10:
Korak 1: Pojdite v vrstico za iskanje in vnesite Odpravljanje težav in pritisnite Enter.
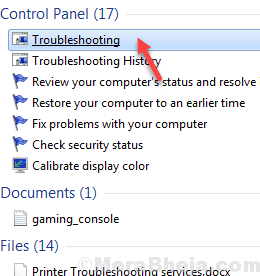
2. korak: V zgornjem levem kotu okna za odpravljanje težav, ki se odpre, boste našli možnost Prikaži vse; kliknite na to.
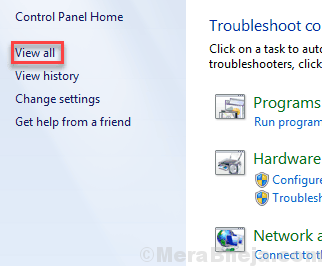
3. korak: Prikazal se bo zaslon z vsemi možnostmi za odpravljanje težav, ki so vgrajene v računalnik. Kliknite na Strojna oprema in naprave s seznama in zaženite orodje za odpravljanje težav.

Ko končate z izvajanjem vseh teh korakov, upam, da boste zdaj lahko dostopali do pogona USB.
# 5 - Iskanje virusov
Eden glavnih razlogov, da se ta napaka USB nenehno pojavlja na vašem zaslonu, je, da je vaš pogon USB Flash okužen z nekakšnim virusom. Odlična ideja bi bila torej, če z bliskovno programsko opremo, ki jo uporabljate, izvedete antivirusni pregled virusa. Poskrbite tudi, da na bliskovnem pogonu USB tudi optično preberete, ali je v njem zlonamerna programska oprema.
V primeru, da nimate Protivirusni program ali an Antimalware nameščen v računalniku, prenesite enega od najboljša protivirusna programska oprema za Windows 10 in izvedite pregled. Nekateri trenutno najbolje delujoči antivirusi so BitDefender, Kaspersky, Hitman Proitd. Vsi imajo napredne različice, ki vključujejo tudi skeniranje zlonamerne programske opreme in obljubljajo, da bodo pogon USB očistili v nekaj sekundah.
Ko opravite pregled virusa, odstranite virus / zlonamerno programsko opremo, če jo najdete. Morda boste želeli tudi v celotnem računalniku pregledati virus in zlonamerno programsko opremo. Po optičnem branju znova zaženite računalnik, nato pa preverite, če je enako Določenega modula ni bilo mogoče najti prikaže se napaka.
Opomba: Preizkusna ali razpokana različica Antivirusov morda nima napredne ravni čiščenja, ki vključuje čiščenje zlonamerne programske opreme. Torej, razmislite o izvedbi pregleda z zakonitim protivirusnim programom.
# 6 - Izvedite skeniranje SFC, da popravite napako USB »Določenega modula ni bilo mogoče najti«
Zagon pregleda SFC bo zagotovil, da vse sistemske datoteke v računalniku delujejo pravilno. Do te napake lahko pride tudi, če je katera koli sistemska datoteka, povezana z pogonom USB, poškodovana. Za izvedbo skeniranja SFC v sistemu Windows 10 sledite tem korakom:
Korak 1: Najprej pritisnite Tipka Windows + X na tipkovnici ali preprosto z desno miškino tipko kliknite Začni Gumb.
2. korak: Zdaj kliknite na Ukazni poziv (Admin) v meniju. (Lahko tudi izberete Administrator PowerShell v meniju).
3. korak: Ko se odpre ukazni poziv, vnesite naslednji ukaz in pritisnite Enter.
sfc /skeniranje zdaj
Ko pritisnete enter, se optično branje začne samodejno in traja vsaj petnajst minut. Med skeniranjem vas ne moti in ne pritiskajte nobene tipke.
Zdaj preverite, ali lahko dostopate do pogona USB, če je odgovor da, potem je težava rešena! Če ne, poskusite z naslednjo metodo.
Končno,
to je nekaj najučinkovitejših rešitev za napako USB Navedenega modula ni bilo mogoče najti. Za različne računalnike lahko deluje drugače, odvisno od vzroka težave.
Včasih se pojavi napaka in običajno zaprete škatlo in nadaljujete z delom, vendar to ne pomeni, da je računalnik na varnem. Zlonamerna programska oprema lahko deluje v ozadju in se zažene vsakič, ko se prijavite v računalnik in se prikaže okno s sporočilom o napaki, ki opozori, da je težava z vašim pogonom. Številni uporabniki raje zamenjajo problematične datoteke, vendar če virus še naprej obstaja, lahko še bolj sesuje okna. Zato je vedno bolje, da prek protivirusnega programa zaženete napredno iskanje virusov.
V spodnjem oddelku za komentarje nam sporočite, katera od teh treh metod vam je najbolj ustrezala. Radi bi tudi slišali, ali ste uporabili kakšno drugo metodo, ki bi to lahko rešila Navedenega modula ni bilo mogoče najti napaka.
