Številni uporabniki operacijskega sistema Windows 10 in 7 so začeli poročati o nezgodah, ki se pojavijo iz izhodne naprave za zvok. Če se soočate s to težavo, ne vznemirjajte se, to težavo je mogoče enostavno odpraviti. Se sprašujete, kako to popraviti? Tu so preprosti popravki za to težavo z zvočnim poskakovanjem sistema Windows 10. Za nekatere uporabnike težavo reši že ponovni zagon računalnika. Ampak, če je to ponavljajoča se težava. samo sledite korakom za odpravljanje zvoka / zvoka, ki se pojavlja / poka v sistemu Windows 10
Popravite 1 - Nastavite uporabo procesorja na 100%
Težava z gonilnikom lahko povzroči, da iz zvočnika in / ali slušalk prihaja pop zvok. Če želite posodobiti gonilnik:
1) Kliknite gumb menija Start in v levem podoknu kliknite orodja ikono. Vaš nastavitve stran se bo odprla.
2) Kliknite prvo ploščico, na kateri piše sistem .

3) Kliknite Moč in spanje iz levega podokna.
4) Pomaknite se navzdol in kliknite na Dodatne nastavitve napajanja.

5) Kliknite spremenite nastavitve načrta za vaš načrt napajanja.

6) Izberite napredne nastavitve napajanja
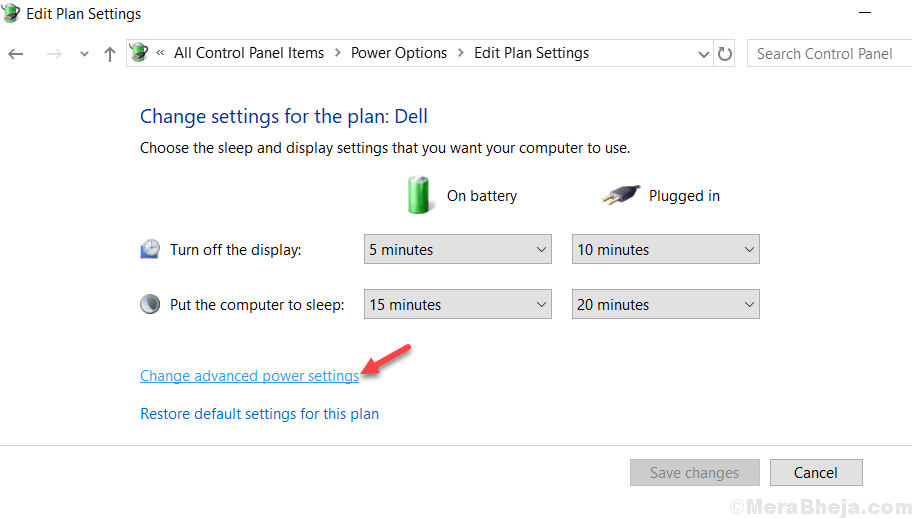
7) Pomaknite se navzdol in razširite Upravljanje napajanja procesorja odsek in tudi razširiti Najmanjše stanje procesorja. Spremenite Najmanjše stanje procesorja do 100% in uporabite nastavitve.
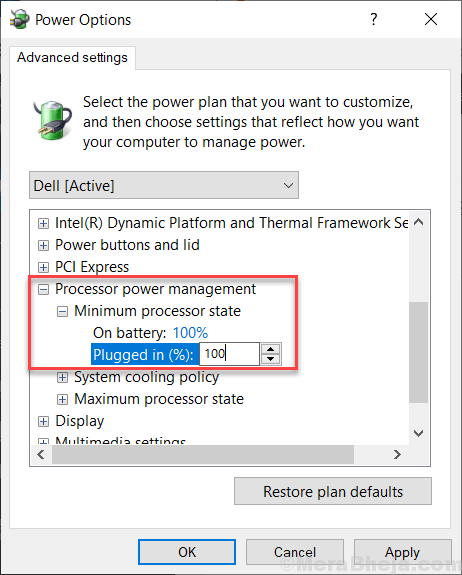
8) Preizkusite svojo avdio izhodno napravo, če še vedno slišite pop zvok, ki še naprej bere ta priročnik.
Popravek 2 - Onemogočite hiter zagon
1. Pritisnite Tipka Windows + R. skupaj odpreti teči.
2. piši powercfg.cpl in kliknite v redu.

3. Kliknite na Izberite, kaj počnejo gumbi v levem meniju.

4. Kliknite na Spremenite nastavitve, ki trenutno niso na voljo
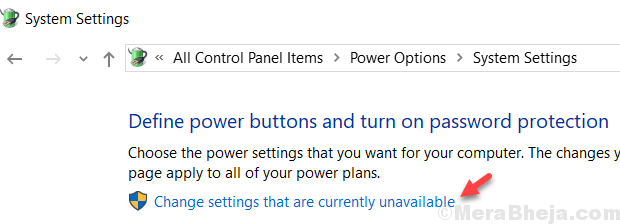
5. Počistite polje Turn of fast startup.
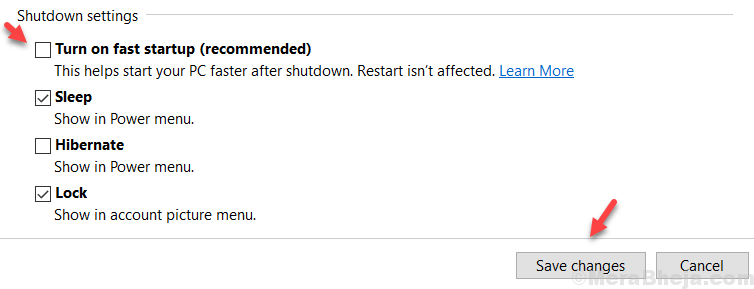
Popravek 3 - Poskusite spremeniti obliko zvoka
1. Pritisnite Tipka Windows + R. skupaj odpreti teči.
2. piši mmsys.cpl in kliknite v redu.

3. Kliknite na zvočnik z zeleno kljukico, da ga izberete in nato kliknite Lastnosti.
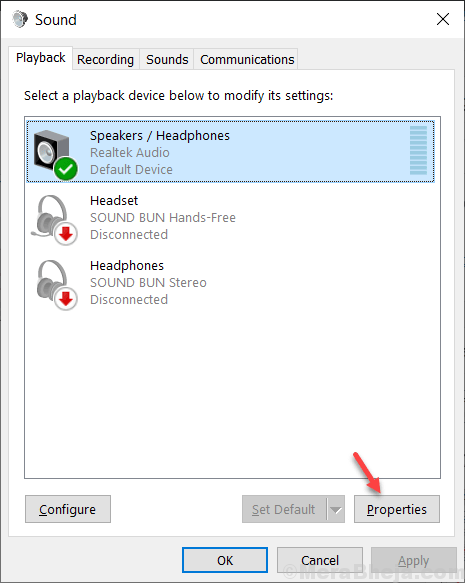
4. Kliknite na Napredno zavihek
5. Izberite 16 bit, 44100 Hz (CD kakovost) Iz spustni meni in nato kliknite Uporabi.

Če ta stvar ne deluje, poskusite v spustnem meniju izbrati drugo obliko in nato preizkusite.
Lahko tudi preberete: -
- Popravite prasketanje zvočnika prenosnika
- Težava z jecljanjem / popačenjem zvoka v sistemu Windows 10
- Odpravite zvočno brenčanje v sistemu Windows 10
Popravek 4 - Onemogočite ATI HDMI Audio
Včasih je lahko zvočna naprava ATI HDMI razlog, da se zvok pokaže iz vaše naprave. Če onemogočite napravo, zagotovite, da ni krivec. Če želite onemogočiti ATI HDMI Audio, sledite tem korakom:
1) Pritisnite tipko Tipka z logotipom sistema Windows in S skupaj na tipkovnici in nato poiščite Upravitelj naprav.
2) Razširite Krmilniki zvoka, videa in iger kategorijo in z desno miškino tipko kliknite Naprava ATI HDMI Audiovoznik onemogoči napravo. Če tega koraka iz nekega razloga ne morete dokončati, sledite spodnjim korakom, da odpravite težavo.
Popravek 5 - Zakasnitev DPC
Tudi velika zakasnitev je lahko težava pri številnih težavah z zvokom, vključno s pojavljajočim se zvokom. Za lažje delo je na voljo programska oprema, imenovana DPC Latency checker, ki pomaga nadzirati vaš sistem in navaja razlog za veliko latenco.
1) Prenesite datoteko DPC preverjanje zakasnitve sledite navodilom za namestitev programske opreme in nato teči to.
2) To je samo po sebi razumljivo, če vidite zelene palice šele potem je vaš sistem v pravilno stanje.
3) Če opazite rdeče palice potem naprava povzroča nekaj vprašanja in orodje vam bo pokazalo tudi ime naprave, ki ne uspe. Če želite odpraviti to težavo, sledite spodnjim korakom.
Sledite korakom, opisanim v 2. koraku, če želite vedeti, kako onemogočiti določene naprave v upravitelju naprav.
Če onemogočanje naprave odpravi težavo, boste morda morali znova namestite gonilnike za te posebne gonilnike.
Boste morali nadgradnja vsi gonilniki, ki potrebujejo posodobitev.
