Včasih želimo priključiti slušalke na namizje / prenosni računalnik in uživati v svojem najljubšem filmu, če pa slušalke ne dajo nobenega zvoka, boste zagotovo sitni.
Mnogi uporabniki se s to težavo soočajo v svojem računalniku z operacijskim sistemom Windows 10. A brez skrbi, pomagali vam bomo, da si opomorete od te težave, sledite spodnjim rešitvam, s katerimi boste lahko uporabljali slušalke.
Preden pa odpravite težave, preverite, ali nimate težav s strojno opremo. Večina namizja ima dva priključka za slušalke, če ima namizje še eno vtično vtičnico za slušalke in preverite, ali deluje ali ne. Preverite tudi, ali slušalke delujejo ali ne, tako da jih priključite v drug računalnik ali pametni telefon. Če imate težave s strojno opremo, te metode ne bodo delovale, zato morate obiskati servis in preveriti svoj računalnik.
Popravek 1 - Ponovno namestite zvočni gonilnik
KORAK 1 - Z desno miškino tipko kliknite Windows in Odpri Upravitelj naprav.

2. KORAK - Odprlo se bo NapravaManager okno, poišči Zvok,Video in igralni krmilniki s seznama in ga razširite.

3. KORAK - Desni klik na vašem Zvočni gonilnik s seznama in kliknite na Odstrani.

4. KORAK - Znova zaženi po končanem postopku. Znova bo namestil vaš zvočni gonilnik in odpravil vašo težavo.
Popravek 2 - Omogočite stereo miks
1. Z desno miškino tipko kliknite ikono glasnosti v opravilni vrstici
2. Kliknite na Zvoki.

3. Zdaj pa pojdi na Snemanje Tab
4. Z desno miškino tipko kliknite prazno območje in se prepričajte, da sta obaOgled onemogočenih naprav"In"Ogled odklopljenih naprav"Možnosti so preverjene.
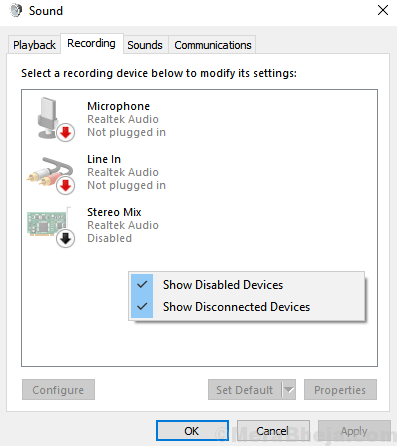
5. Zdaj, Desni klik in Omogoči Stereo mešanica.

Popravek 4 - Omogočite napravo za predvajanje v nastavitvah zvoka
KORAK 1 - Odprto Nadzorna plošča. Izberite velike ikone v Ogled avtorja Možnost.
Kliknite na Zvok .
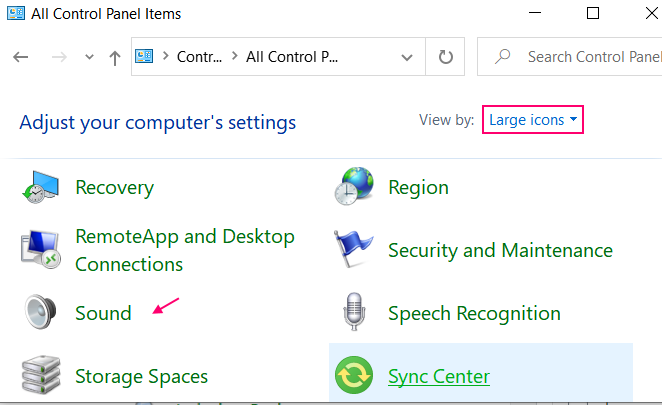
2. KORAK - Videli boste seznam tam predvajanih naprav za predvajanje. Če se vaše slušalke na seznamu ne prikažejo, z desno miškino tipko kliknite in preverite Pokaži onemogočene naprave in Pokaži odklopljene naprave.

3. KORAK - Z desno miškino tipko kliknite Slušalke in izberite Omogoči.
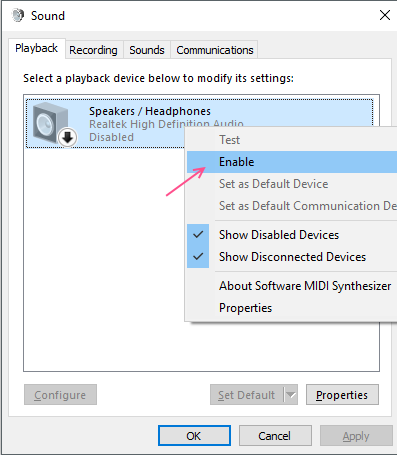
4. KORAK - kliknite v redu.
Ta metoda bo omogočila vaše slušalke in slušalke bi morale zdaj dobro delovati.
Popravek 5: Odstranite programsko opremo Realtek Sound
1. Iskanje appwiz.cpl v iskalnem polju Windows 10. Kliknite na appwiz.cpl
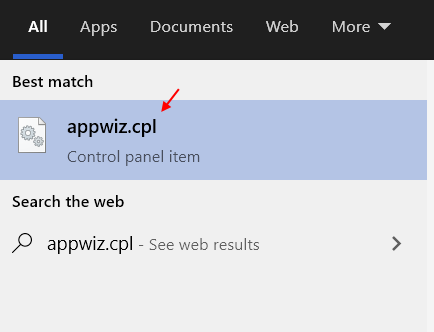
2. Zdaj poiščite in odstranite Realtek HD Audio voznik.

Popravek 6 - Onemogočite zaznavanje vtiča na sprednji plošči
1. V naslovni vrstici raziskovalca datotek pojdite na naslednjo pot. Prekopirajte in prilepite pot v naslovno vrstico.
C: \ Programske datoteke \ Realtek \ Audio \ HDA
2. Kliknite na RAVBg64 odpreti upravitelj zvoka Realtek HD.

3. Zdaj kliknite ikono mape v zgornjem desnem kotu.
4. Počistite polje Onemogoči Izbira priključka na sprednji plošči.

Popravek 7 - Onemogočite zaznavanje vtiča na sprednji plošči
1. Pritisnite Tipka Windows + R..
2. Tip regedit, pritisnite Enter.

3. Poiščite naslednjo lokacijo v urejevalniku registra.
HKEY_LOCAL_MACHINE \ SYSTEM \ CurrentControlSet \ Control \ Class \ {4D36E96C-E325-11CE-BFC1-08002BE10318}HKEY_LOCAL_MACHINE \ SYSTEM \ CurrentControlSet \ Control \ Class \ {4D36E96C-E325-11CE-BFC1-08002BE10318} \ 0007 \ GlobalSettings07 \ GlobalSettings
Če datoteke ne najdete na zgornji poti, poskusite s spodnjo potjo.
HKEY_LOCAL_MACHINE \ SYSTEM \ CurrentControlSet \ Control \ Class \ {4D36E96C-E325-11CE-BFC1-08002BE10318}HKEY_LOCAL_MACHINE \ SYSTEM \ CurrentControlSet \ Control \ Class \ {4D36E96C-E325-11CE-BFC1-08002BE10318} \ 0002 \ GlobalSettings02 \ GlobalSettings
4. Z desno miškino tipko kliknite EnableDynamicDevices, kliknite na Spremeni.

5. Spremenite v 0, Kliknite na v redu.

6. Ponovni zagon računalnik.

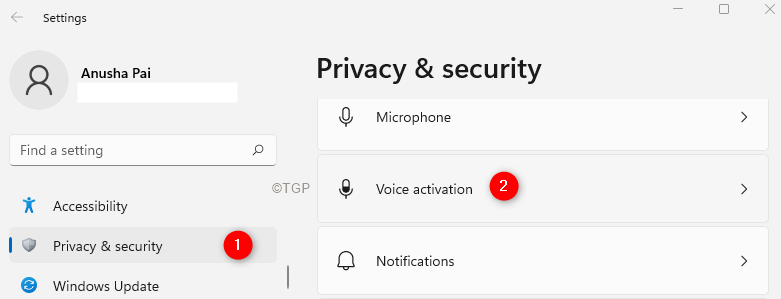
![[Popravek:] Knjižnica FFmpeg Manjka težava v Audacityju](/f/b16206193cf42c47ed05ab12177fb6cd.png?width=300&height=460)