Vrata v terminologiji računalniškega omrežja so končna točka komunikacije. Edinstveni naslov IP uporablja določena vrata vašega sistema. Toda nekatera varna vrata v vašem sistemu so v brskalniku blokirana in prepovedana. Če se na zaslonu brskalnika Google Chrome prikaže to sporočilo o napaki ‘ERR_UNSAFE_PORT’, je težava v računalniku zelo preprosta.
Kako odpraviti težavo ERR_UNSAFE_PORT
Popravi - spremenite cilj bližnjice za Chrome
Dovoljena vrata lahko dovolite v brskalniku Google Chrome, tako da uporablja ta vrata.
1. Pojdite na zaslon namizja.
2. Po tem z desno miškino tipko kliknite ikono Google Chrome in kliknite »Lastnosti“.
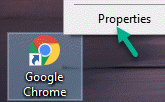
3. V lastnostih Google Chrome odprite zavihek »Bližnjica«.
4. Zdaj dodajte to vrstico na koncu polja »Cilj:«.
--explicitly-allowed-ports =6666
Primer - Po dodajanju omenjene vrstice naj bo ‘Target:’ videti tako -
“C: \ Programske datoteke (x86) \ Google \ Chrome \ Application \ chrome.exe” –izrecno-dovoljene-porte = 6666

5. Na koncu kliknite »Prijavite se"In nato kliknite"v redu“.

Zdaj znova odprite Google Chrome. Preverite, ali vam to uspeva ali ne.
Popravi - spremenite nastavitve Firefoxa
Če se želite znebiti te težave, morate spremeniti nastavitve Firefoxa.
1. V računalniku odprite Firefox.
2. Ko jo odprete, vnesite »približno: config«V URL in zadetek Enter.

3. Preveri polje poleg »Opozori me, ko poskušam dostopati do teh nastavitev“. Kliknite na "Sprejmite tveganje in nadaljujte“.
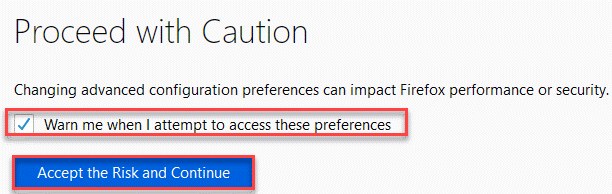
4. Potem, prilepite to ime v iskalnem polju.
network.security.ports.banned.override
5. Po tem izberite »Vrvica"In nato kliknite potrditveno polje, da ga shranite.

6. To številko morate prilepiti v polje. Znova kliknite potrditveno polje, da ga shranite.
1-65535

Po tem zaprite okno Firefox. Znova zaženite Firefox v računalniku.
To bi moralo odpraviti težavo, če ste jo videli v brskalniku FireFox.
Popravek - ponastavite Google Chrome
Če zgornji popravek ne deluje, lahko Google Chrome ponastavite na privzeto stanje.
OPOMBA–
Če ponastavite Google Chrome, bodo odstranjeni vsi zaznamki, pripeti zavihek in zavihek ter izbrisani vsi piškotki.
1. Najprej v računalniku odprite Google Chrome.
2. Ko se odpre, kopirajte in prilepite to vrstico v tisto okno Chrome in pritisnite 'Enter‘.
chrome: // settings / resetProfileSettings
3. Nato kliknite »Ponastavite nastavitve”Za ponastavitev brskalnika.

Počakajte trenutek.
Ponovni zagon brskalnik in poskusite obiskati spletno mesto. Vaš problem bi morali rešiti.


