Ne glede na to, ali je ozadje pametnega telefona, aplikacij ali prenosnika / računalnika temni način na kateri koli platformi videti kul. Vendar ima tudi svoje prednosti. Če na primer v svojem mobilnem telefonu omogočite temni način za Chrome, ta porabi manj baterije v nasprotju s tem, kar bi počel z aplikacijami v običajnem načinu.
Poleg tega je tudi pomirjujoč za vaše oči in pomaga izboljšati kakovost spanja. Zato je ta alternativna zasnova lahko koristna za vaš spletni brskalnik. Čeprav Chrome nima integriranega temnega načina, kot sta Firefox ali Edge, lahko temno temo v Chromu še vedno omogočite. Poglejmo, kako.
1. način: prek lastnosti Google Chrome
Korak 1: Zaprite katero koli odprto Chrome okno in z desno miškino tipko kliknite Google Chrome bližnjica. Kliknite na Lastnosti v priročnem meniju.

2. korak: V Lastnosti Google Chroma kliknite zavihek Bližnjica. Zdaj pa pojdi na Cilj polje in dodajte a vesolja Po "C: \ Programske datoteke (x86) \ Google \ Chrome \ Application \ chrome.exe". Zdaj vnesite -sila-temni način. Glej spodaj:
"C: \ Programske datoteke (x86) \ Google \ Chrome \ Application \ chrome.exe" --force-dark-mode

3. korak: Kliknite na Prijavite se in nato kliknite gumb Nadaljuj. Kliknite na v redu da shranite spremembe in zaprete.
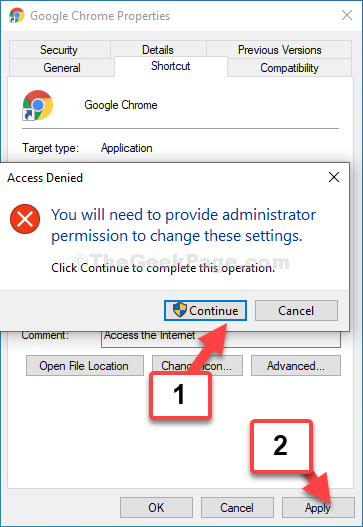
Zdaj lahko vidite in uporabite Chrome brskalnik v temnem načinu. Če pa želite, da so tudi spletne strani v temnem načinu, sledite 2. metodi.
2. način: Uporaba razširitve za Chrome
Korak 1: Odprite brskalnik Chrome in poiščite spletna trgovina naprej Google. Kliknite 1. rezultat, ki vas pripelje do Spletne trgovine Chrome.
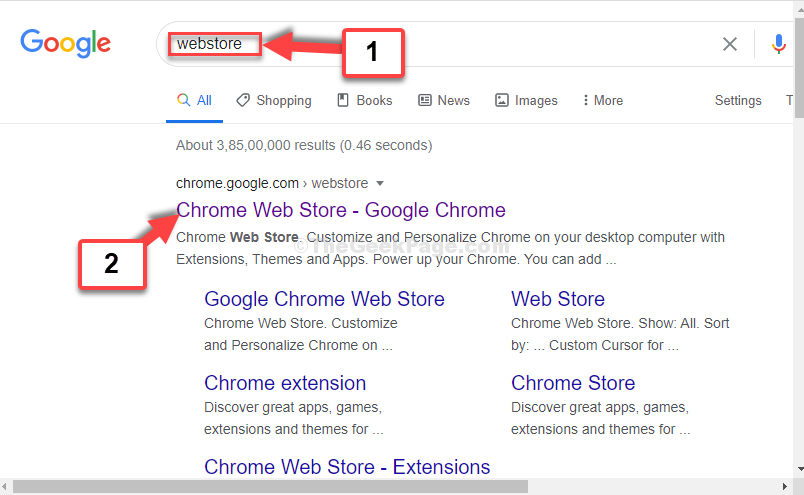
2. korak: Na Spletna trgovina Chrome domača stran, poiščite temni način.
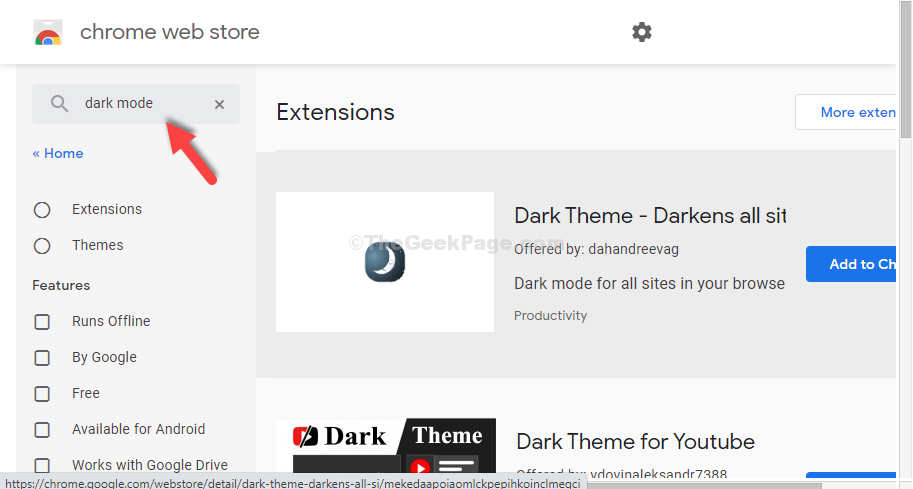
3. korak: Kliknite rezultat, ki pravi - Temna tema za Chrome avtorja Karry Blair. V našem primeru je to 3. rezultat.

4. korak: Kliknite na Dodaj razširitev v pozivu za nadaljevanje prenosa.
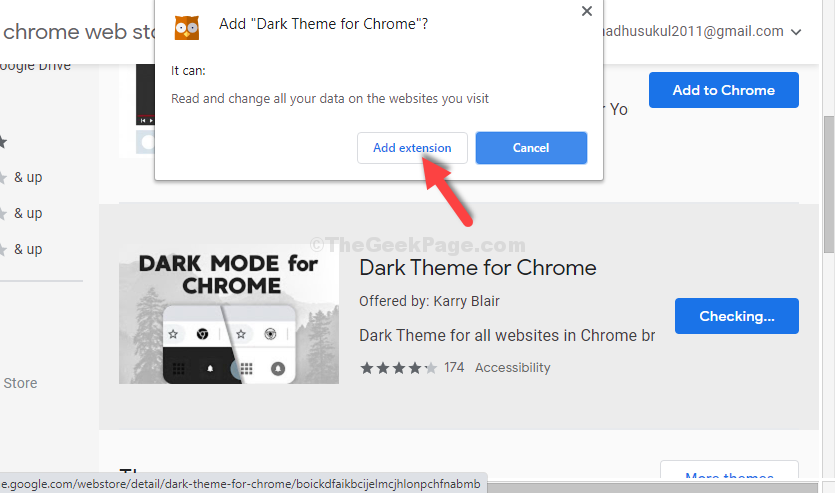
5. korak: Ko je prenos končan, se prikaže spodnja stran, razširitev pa se doda v zgornjem desnem kotu brskalnika.

Temna tema je zdaj omogočena za vse spletne strani v Chromu.
To je to. Uspešno ste omogočili temni način za brskalnik Chrome in za vse spletne strani.

