Avtor TechieWriter
Kako upravljati in si ogledati shranjena gesla v brskalniku Google Chrome: - Se naveličate poskusa priklicati dolg seznam gesel, ki ste jih dali različnim spletnim mestom? Na pravem ste mestu; preizkusite naš novi trik. Google Chrome se je v zelo kratkem času uvrstila na vrh seznama. Mislite, da je bilo vse naključje? Seveda ne! Če je na vrhu, je to zato, ker jih ima veliko Lastnosti da drugi brskalniki svojim uporabnikom ne ponujajo. Torej, danes vam bom predstavil eno najlepših lastnosti Google Chrome, s pomočjo katerega lahko enostavno upravljate in si ogledate shranjena gesla v svojem Chrome brskalnik. Samo shranjevanje gesel je zelo koristno. Toda včasih preprosto pozabimo, kakšno geslo smo dali za določeno spletno mesto, ker smo preveč odvisni od ChromeShrani geslo funkcija. Stvar je, Chrome ne samo, da shrani vaša gesla, ampak vam tudi omogoča pogled in upravljanje vseh gesel, ki jih je shranil. Sliši se kul? No, preberite, če želite izvedeti vse o tem super kul triku.
Poglej tudi :
- Kako odstraniti geslo iz datoteke, zaščitene z geslom, z Google Chrome
- Kako ustvariti zaklenjeni uporabniški profil v google chrome za zasebno brskanje
KORAK 1
- Poiščite in kliknite Več dejanj, ki je v zgornjem desnem kotu vašega Chrome okno. Na seznamu možnosti, ki se razširi, kliknite Nastavitve možnost.
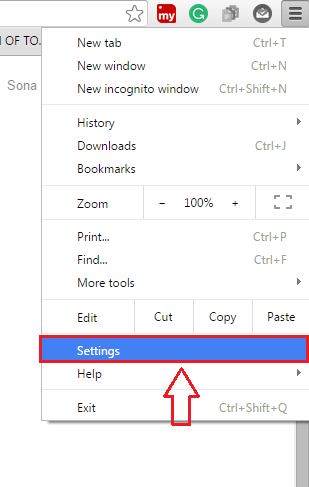
2. KORAK
- Novo okno za Nastavitve odpre. Pomaknite se navzdol in poiščite povezavo, ki pravi Pokaži napredne nastavitve. Kliknite nanjo.
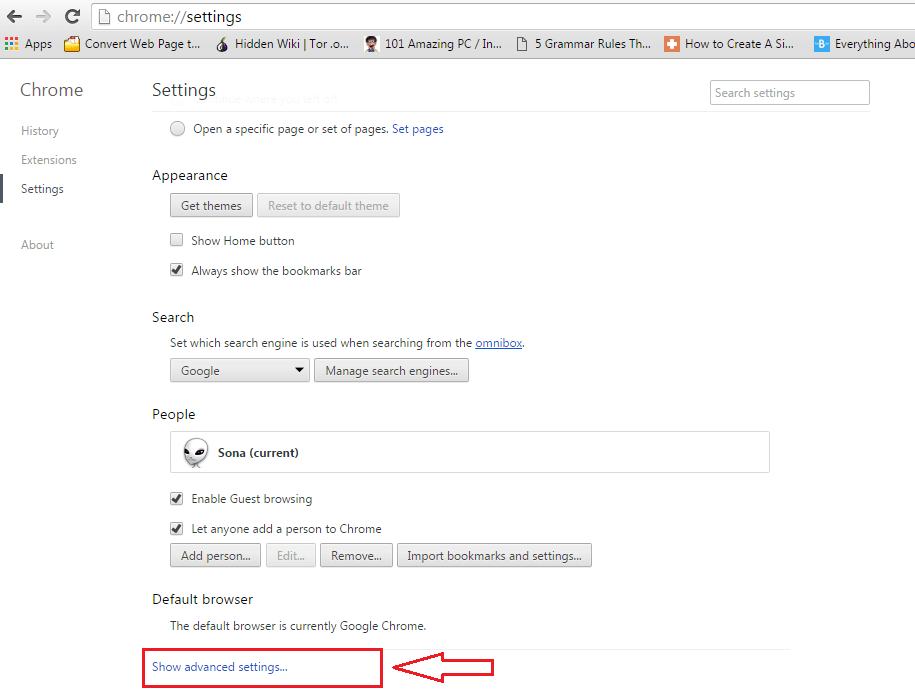
3. KORAK
- Zdaj poiščite razdelek z imenom Gesla in obrazci. Prepričajte se, da je potrditveno polje, ki ustreza Ponudite, da shranite spletna gesla je preverjeno. Kliknite na Upravljanje gesel povezava, kot je prikazano na spodnjem posnetku zaslona.
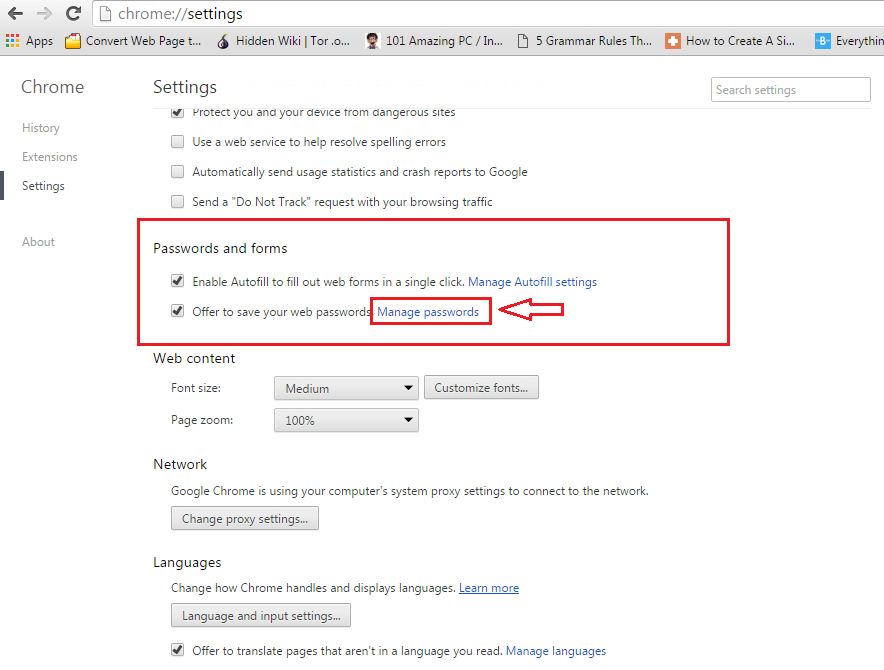
4. KORAK
- Zdaj si boste lahko ogledali vsa spletna mesta, ki ste jih zahtevali Chrome da shranite geslo za vas pod Shranjena gesla in vsa spletna mesta, ki ste jih vprašali Chrome ne shranjujte gesel za vas pod Nikoli rešeni odsek.
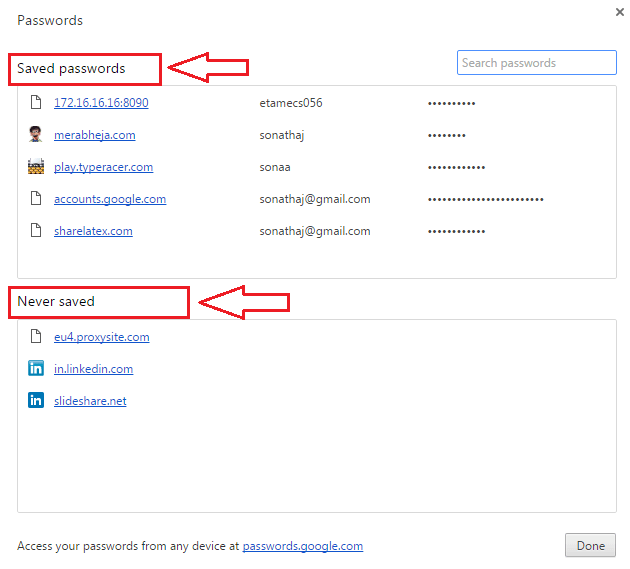
5. KORAK
- Kliknite vnos, za katerega si želite ogledati geslo. To bo razkrilo gumb z imenom Pokaži. Kliknite ta gumb.

6. KORAK
- Iz varnostnih razlogov Chrome vas bo prosil za vnos sistemskega gesla. Ko končate z vnosom sistemskega gesla, kliknite na v redu .
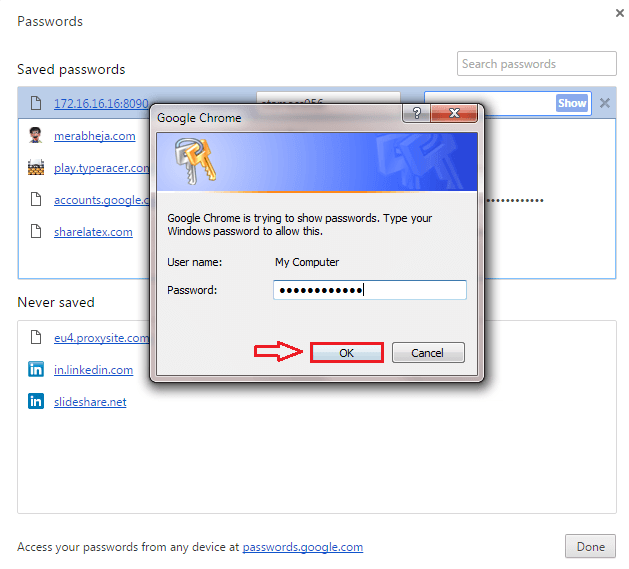
7. KORAK
- Tukaj si! Zdaj si lahko preprosto shranite shranjena gesla kar tako.
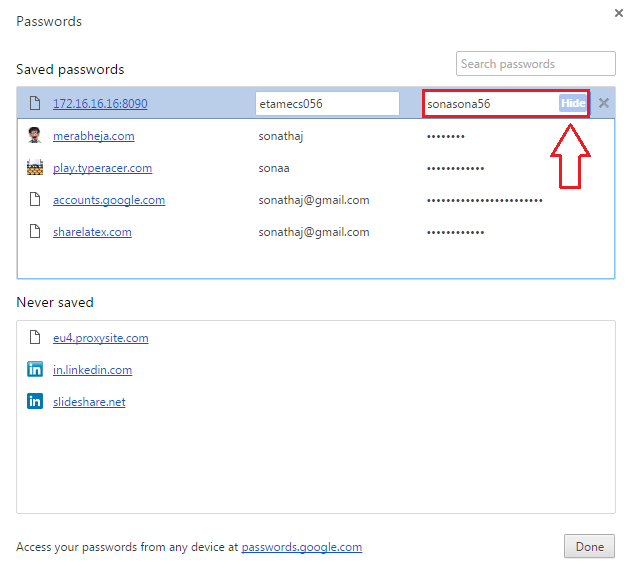
Tako preprosto si lahko ogledate in upravljate shranjena gesla v svojem Google Chrome brskalnik. Upam, da vam je bil članek koristen.


