Kako brskati brez povezave v Google Chromu tudi brez interneta: - Ko imate popolnoma močno internetno povezavo, je vse v redu. Kaj pa, če ste na mestu, kjer ni internetne povezave, na primer na letu? Vse kar morate storiti je, da brskaj skozi stvari, ki ste jih nekoč že brskali, preberite nekaj citatov ali kaj podobnega. Ker pa internetne povezave ni, ste precej nemočni. Ali si res? Ne čisto. Za vsako težavo se vedno najde rešitev, kajne? Internet Explorer in Mozilla Firefox že imata omogočeno brskanje brez povezave. Lahko storite enako za Google Chrome prav tako. Brskanje brez povezave dejansko shrani predpomnjene kopije spletnih mest, tako da lahko do njih dostopate, tudi če ni internetne povezave. Preberite, če želite izvedeti, kako omogočiti funkcijo brskanja brez povezave na svojem Google Chrome brskati kadar koli želite, tudi brez internetne povezave.
Priporočeno:Gmail uporabljajte brez povezave tudi brez podatkovne povezave
KORAK 1
- Najprej zagon Google Chrome z dvojnim klikom na ikono. Zdaj v iskalno vrstico vnesite ali kopirajte »Chrome: // flags«, kot je prikazano na posnetku zaslona. Zadel Enter, ko ste pripravljeni.

2. KORAK
- Rezultat je zagon strani Google Chrome Flags z opozorilnim sporočilom.

3. KORAK
- Zdaj se pomaknite navzdol in poiščite možnost z imenom Omogoči gumb Pokaži shranjeno kopijo lahko pa preprosto pritisnete CTRL + F skupaj in vnesete iskalno poizvedbo Omogoči gumb Pokaži shranjeno kopijo najti možnost brez večjih težav.
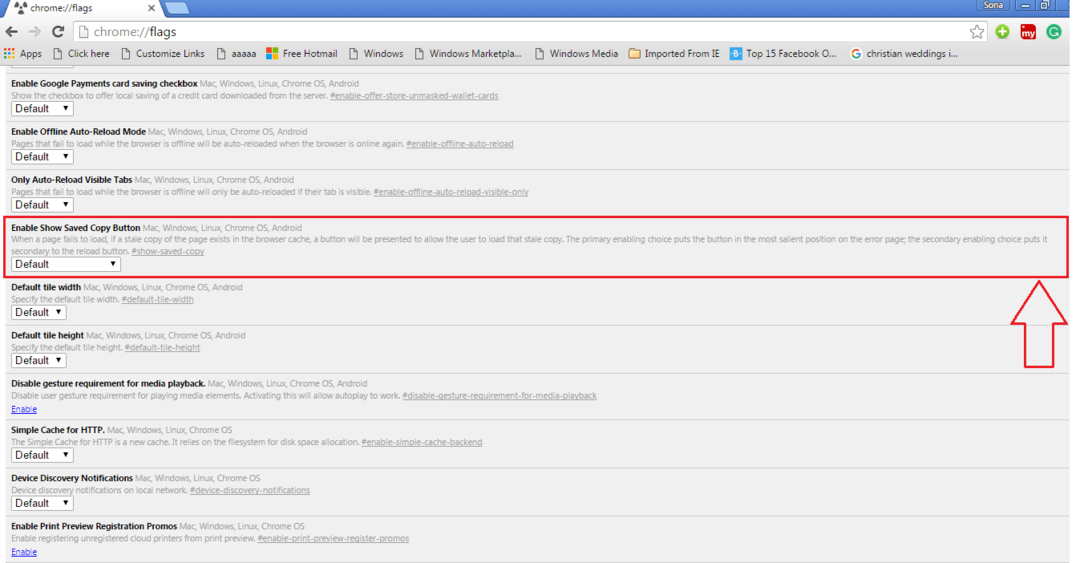
4. KORAK
- V spustnem meniju Omogoči gumb Pokaži shranjeno kopijo, izberite in kliknite Omogoči: Primarno. Tako boste imeli dostop do shranjene kopije spletne strani v predpomnilniku, ko z gumbom z imenom niste povezani v internet Pokaži shranjeno kopijo.

5. KORAK
- Če ste povezani v internet, se odklopite. Kot naslednji lahko vnesete URL katere koli spletne strani, ki ste jo obiskali po vklopu Omogoči gumb Pokaži shranjeno kopijo možnost. Seveda, kot običajno, ker niste povezani v internet, Google Chrome vam bo povedal, da ne morete dostopati do spletne strani. Toda za razliko od običajnega boste zdaj videli modri gumb z imenom Pokaži shranjeno kopijo če si ogledate. Kliknite nanjo za dostop do predpomnjene kopije spletnega mesta.

6. KORAK
- Tu ste, zdaj si lahko ogledate spletno stran, kot da ste dejansko povezani z internetom.
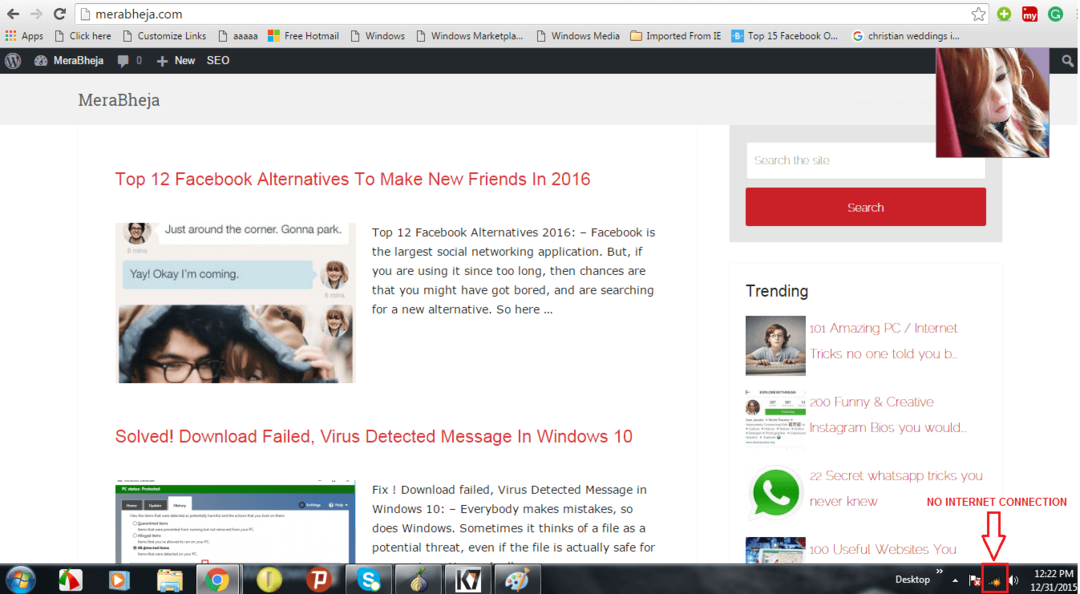
To je to. Pripravljeni ste. Zabavajte se v brskanju brez povezave, ne da bi porabili niti drobiž. Upam, da vam je bil članek koristen.


