The ERR_BAD_SSL_CLIENT_AUTH_CERT Napaka je pogosta napaka, o kateri poročajo številni uporabniki brskalnika Google Chrome. Google Chrome zaradi različnih težav včasih ne potrdi vašega potrdila za prijavo, zato je prišlo do te napake. Našteli smo vse glavne vzroke za nastanek te napake in najlažje rešitve za te težave. Preberite, če želite izvedeti, kako se v kratkem lotiti te težave.
1. način: Prepričajte se, da sta datum in čas sistema Windows pravilna
Če se prikaže napaka ERR_BAD_SSL_CLIENT_AUTH_CERT iz brskalnika Google Chrome in vaši podatki in čas v sistemu Windows nista sinhronizirani, nikjer ne iščite, krivca ste že našli. Sledite spodnjim preprostim korakom, da popravite datum in uro sistema Windows.
1. Zaženite Teči pogovorno okno s pritiskom na ZMAGA + R tipke skupaj. Ko se odpre, v ukaznem polju Zaženi Kopiraj prilepi naslednje in zadeti Enter tipko.
ms-nastavitve: datum in čas

2. Okna Nastavitve se bo pred vami odprla aplikacija s stranjo z nastavitvami datuma in časa. Vklopite gumbi, ki pišejo
Nastavite čas samodejno in Samodejno nastavite časovni pas kot je prikazano spodaj.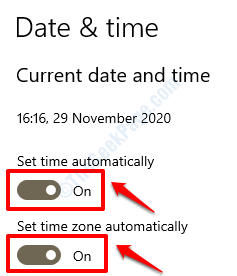
Ko sta datum in čas pravilno nastavljena v napravi, znova zaženite računalnik in preverite, ali je bila težava odpravljena.
2. način: Posodobite operacijski sistem Windows
Zastareli sistem se vedno obnaša čudno. Če vaš sistem že dolgo ni bil posodobljen, je lahko razlog, da se prikaže tudi napaka Google Chrome. Za posodobitev sistema Windows sledite spodnjim korakom.
1. Najprej odprto Nastavitve sistema Windows app. Za to pritisnite tipke ZMAGA + I skupaj. Ko se zažene, kliknite zavihek z napisom Posodobitve in varnost.

2. Spodaj Windows Update kliknite razdelek Preveri za posodobitve .
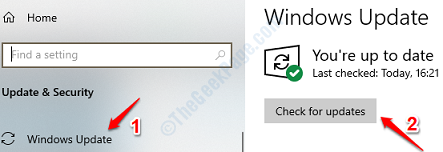
Windows bo zdaj preveril, ali so na voljo posodobitve, kot je prikazano na spodnjem posnetku zaslona:
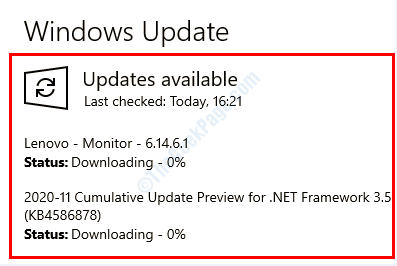
3. Če je Windows našel nekaj novih posodobitev, ki jih vaš sistem še ni imel, boste zdaj dobili gumb z napisom Znova zaženite zdaj. Kliknite nanjo in pustite, da se naprava znova zažene. Ko se sistem znova zažene, preverite, ali je težava še vedno prisotna ali ne.

3. način: Izbrišite podatke in predpomnilnik brskalnika Google Chrome
Razlog je lahko včasih posledica naključnih piškotkov ali konfliktov podatkov v brskalniku Google Chrome. V tem primeru bi z brisanjem podatkov brskanja v brskalniku Google Chrome težavo lahko odpravili.
1. Odprite Google Chrome spletni brskalnik in nato kliknite tri pike ikona na samem zgoraj desno vogal strani. Ko se meni razširi, kliknite na Nastavitve možnost.

2. Zdaj v Iskanje nastavitev brskalnika Google Chrome bar, vnesite Izbriši podatke brskanja. Kliknite isto med rezultati, ki so na seznamu.

3. Pred vami se bo zdaj odprlo novo okno z imenom Počisti podatke brskanja. Kliknite na Napredno najprej zavihek. Nato iz spustnega menija, povezanega z možnostjo Časovno obdobje, kliknite na Ves čas možnost. Zdaj izberite vsa potrditvena polja:
- Zgodovina brskanja
- Zgodovina prenosov
- Piškotki in drugi podatki spletnega mesta
- Predpomnjene slike in datoteke
- Gesla in drugi podatki za prijavo (če ne želite, da se gesla izbrišejo, pustite to možnost)
- Samodejno izpolnjevanje podatkov obrazca
- Nastavitve spletnega mesta
- Podatki gostujočih aplikacij
Ko ste vse izbrali, kliknite na Počisti podatke na dnu.

Ko je celoten postopek končan, znova zaženite računalnik in preverite, ali je težava odpravljena.
4. način: Posodobite Google Chrome
Google Chrome nenehno odpravlja napake in vaša napaka bi lahko bila ena od teh odpravljenih napak. Posodobite Google Chrome, da dobite najnovejšo različico, in preverite, ali je težava prisotna v novi različici ali ne.
1. Odprite Google Chrome in kliknite na 3 navpične pike ikono na zgoraj desno vogal strani. Zdaj kliknite na puščica povezana z možnostjo Pomoč in nato kliknite O Google Chromu.
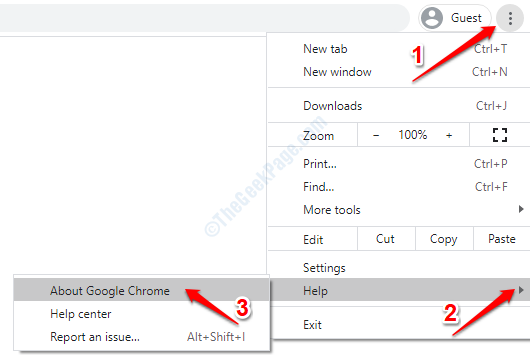
2. Ko odprete stran O Chromu, boste videli, da Chrome že preverja, ali so vam na voljo posodobitve.
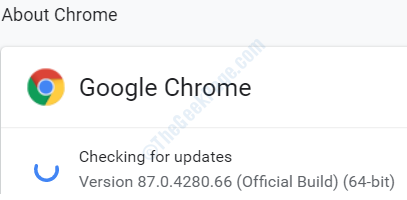
Če obstajajo posodobitve, se bo Chrome zdaj posodobil in prikazal se bo sporočilo, ki bo nakazovalo isto. Ko je vse končano, znova zaženite Google Chrome in preverite, ali težave ni več.
5. način: Izklopite protivirusno zaščito tretjih oseb
Včasih lahko to napako povzroči tudi protivirusna programska oprema drugih proizvajalcev. Če protivirusna spletna stran, ki jo obiskujete, šteje za zlonamerno, jo lahko blokira. Poskusi izklopite ali onemogočite spletno zaščito za nekaj časa v svoji protivirusni programski opremi in preverite, ali je težava še vedno prisotna ali ne.
6. način: Onemogočite filtriranje protokola SSL / TLS v nastavitvah protivirusne programske opreme tretjih oseb
Druga rešitev, ki jo lahko poskusite, je izklop filtriranja protokola SSL / TLS v nastavitvah protivirusnega programa. Če želite to narediti, odprite protivirusno programsko opremo in poskusite najti datoteko napredno nastavitve. V njem poiščite nekaj podobnega SSL / TLS filtriranje. Če ga najdete, ga obdržite onemogočeno. Ko ste pripravljeni, preverite, ali je težava odpravljena.
Upam, da ste v eni od zgornjih metod našli rešitev težave.


![Kako blokirati spletno stran v Chromu [4 načini]](/f/54855bc227a7162f6935d2f1554ab908.png?width=300&height=460)