Profile Manager vam omogoča nadzor in upravljati uporabnike Chroma. To lahko omogočite z naprednimi možnostmi Chroma, imenovanimi Zastave. Za več funkcij zastav kliknite tukaj. Nadaljujte z branjem te objave, če želite izvedeti več o upravitelju profilov in njegovih funkcijah.
- Zaženite Google Chrome. V iskalno vrstico vnesite naslednje.
chrome: // zastavice /

- Pomaknite se navzdol in poiščite Omogoči nov sistem za upravljanje profilov možnost. Ali pritisnite Ctrl + F tipke. Zažene iskalno vrstico v zgornjem desnem kotu okna. Tip nov sistem vodenja profilov na področju.

- V spodnjem spustnem meniju bi bila nastavljena na možnost Privzeto. Spremenite to v Omogočeno.

- Kliknite na Znova zaženite zdaj .

Spremembe bodo začele veljati ob ponovnem zagonu.
- Če želite onemogočiti možnost, v spustnem meniju izberite Onemogočeno.
Če imate več uporabnikov, ki pogosto uporabljajo Chrome, lahko za vsakega nastavite različne profile. Tako lahko brskajo kot različni uporabniki, ne da bi pri tem posegali med zaznamke ali druge podrobnosti računa.
Evo, kako v Chrome dodate novega uporabnika.
Dodaj / odstrani novega uporabnika v Google Chromu
- Kliknite na Ikona hamburgerja v zgornjem desnem kotu Chroma.

- Kliknite na Nastavitve.

- Pomaknite se navzdol do mesta Ljudje možnost. Iščete lahko tudi v iskalni vrstici na vrhu strani z nastavitvami. Kliknite na Dodaj osebo.
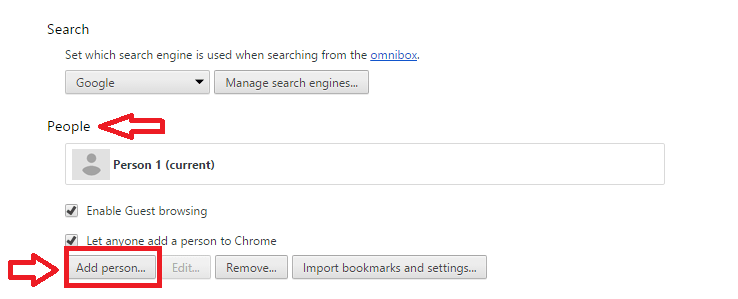
- Izberite katero koli ikono, ki vam je všeč, ali sliko Google Računov. Daj Ime za uporabnika. Označite polje proti Ustvari bližnjico na namizju za tega uporabnika. Kliknite na Dodaj.

Spodnja slika prikazuje, kako izgledajo bližnjice na namizju. Ko boste naslednjič zagnali, ko bo ta oseba rekla Ninja, preprosto kliknite ustrezno ikono.

- Če želite odstraniti osebo, miškin kazalec premaknite nad osebo, ki jo želite odstraniti. "x " bo viden. Kliknite nanjo.

- Nato kliknite Odstrani.

Ko odstranite osebo, bodo vsi podatki, povezani z njo, izgubljeni. To vključuje zaznamke, zgodovino itd. Torej, uporabite jo pametno. Brskate lahko tudi kot gost. Tako zgodovina brskalnika ne bo prikazana, preneseni pa bodo shranjeni.


