Med delom z odjemalcem Outlook ste morda videli to nadležno sporočilo o napaki - »Pošiljanje prijavljene napake (0x8004010F): Do Outlookove podatkovne datoteke ni mogoče dostopati.« med pošiljanjem več datotek. Očitno se zdi, da je profil v Outlooku poškodovan ali pa je nekaj narobe s prenosom datotek.
Popravek 1 - Ustvarite vzorčno lokacijo
1. V računalniku odprite Outlook.
2. Ko jo odprete, kliknite namapa"In"Informacije:”
3. V desnem podoknu kliknite »Nastavitve računa"In znova kliknite"Nastavitve računa…«Za dostop do njega.
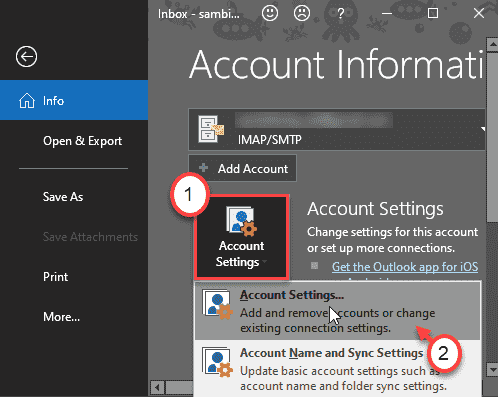
4. Pojdite naE-naslov”.
5. Tu izberite e-poštni račun in kliknite »Spremeni mapo«Za dostop do njega.
6. Nato kliknite »Nova podatkovna datoteka Outlook“.
7. Nato nastavite poljubno ime za novo podatkovno datoteko (npr. Lahko jo poimenujete kot »VZOREC“.)
8. Zdaj razširite novo podatkovno datoteko (npr. »VZOREC") In izberite"Prejeto”Podmapa.
9. Kliknite na "v redu«, Da shranite spremembo.
10. Ko se vrnete na zaslon »Nastavitve računa«, znova kliknite »Spremeni mapo“.
11. Zdaj v tem trenutku izberitePrejeto”Mapa pravilne podatkovne datoteke.
12. Na koncu kliknite »v redu«, Da odpravite težavo.
To bo zagotovo odpravilo vašo težavo.
Popravek 2 - Ustvarite in uporabite nov profil
Ustvariti morate nov profil in ga uporabiti.
1. KORAK - poiščite lokacijo podatkovne datoteke
Najprej poiščite lokacijo podatkovne datoteke Gmaila v vaši napravi.
1. Samo pritisnite Tipka Windows + R. tipke skupaj.
2. Po tem preprosto napišite »nadzor”V terminalu in zadeti Enter.
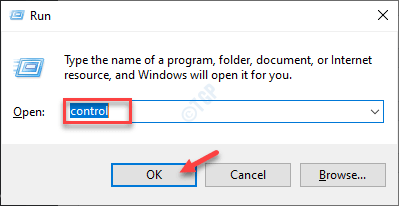
3. Ko prevlada zaslon nadzorne plošče, kliknite spustni meni polegOgled:‘.
4. Nato kliknite naMajhne ikone".
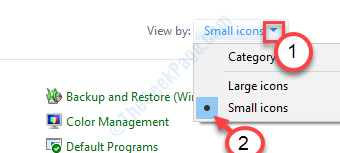
5. Če želite odpreti nastavitev e-pošte, kliknite »Pošta (Microsoft Outlook) (32-bitna)“.

6. Nato kliknite »Pokaži profile ...“.

7. Tu samo izberite svoj profil iz polja.
8. Nato kliknite naLastnosti”, Da preverite.

9. Nato na zaslonih za namestitev pošte kliknite »Podatkovne datoteke ...”.

10. Podatkovne datoteke boste videli skupaj z lokacijo v računalniku. Toda ena s kljukico mora biti tista, na katero so nastavljene vaše trenutne nastavitve.
11. Zapišite si naslov podatkovne datoteke.

Ko to storite, zaprite zaslon za nastavitev programa Outlook.
2. KORAK - Ustvarite nov Outlookov profil
Zdaj morate ustvariti nov Outlookov profil in ga nastaviti privzeto.
1. Preprosto pritisnite Tipka Windows + R. tipke skupaj.
2. Nato preprosto napišite »nadzor”V terminalu in zadeti Enter.
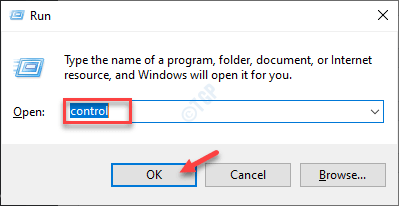
3. Ko prevlada zaslon nadzorne plošče, kliknite spustni meni polegOgled:‘.
4. Nato kliknite, da izberete “Majhne ikone".
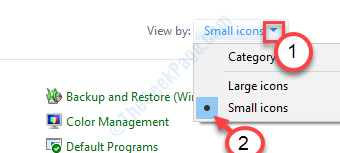
5. Kliknite na “Pošta (Microsoft Outlook) (32-bitna)“.

6. Po tem kliknite »Pokaži profile ...«, Da si ogledate profile.

6. Nato kliknite »Dodaj…«, Da dodate nov profil.
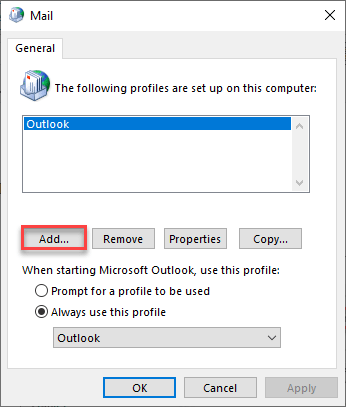
7. Novo »Ime profila:« nastavite kot »NewProfile”Ali karkoli po vaši izbiri.
8. Kliknite na "v redu“.

9. Nato izberite »Ročna nastavitev ali dodatne vrste strežnikovNastavitve.
10. Nato kliknite »Naslednji”Nadaljevati naprej.
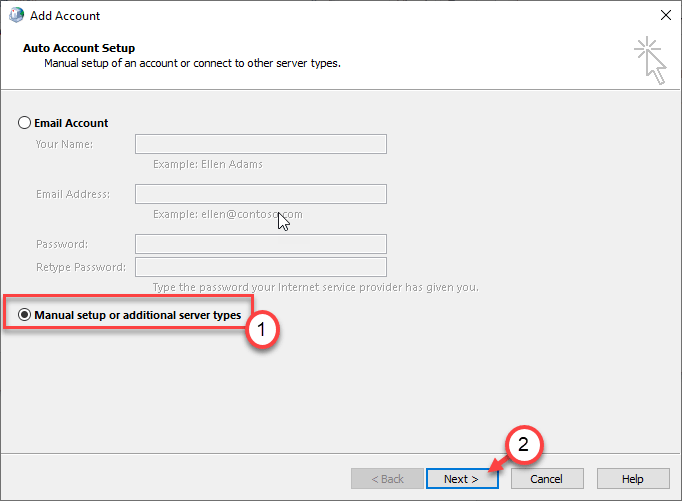
11. Po tem kliknite izbirni gumb polegPOP ali IMAP «.
12. Še enkrat kliknite na “Naslednji“.

13. V naslednjem koraku napolnite levo podokno v skladu s specifikacijami. Preprosto postavite »Vaše ime«, »E-poštni naslov«, nastavite vrsto računa itd.
14. Po tem kliknite »Obstoječa Outlookova podatkovna datoteka:“.
15. Kliknite na "Brskaj"In pojdite na lokacijo datoteke Outlook, ki ste jo zabeležili v 1. koraku.

16. Preprosto izberite določeno podatkovno datoteko.
17. Kliknite na "v redu«, Da končno izberete datoteko.
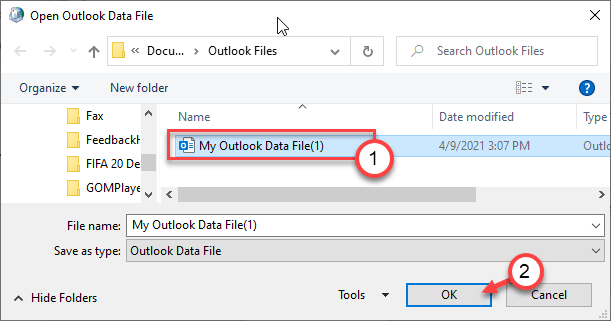
Zdaj kliknite na “Naslednji”In nadaljujte skozi preostali postopek.
18. Ko končate z nastavitvijo e-pošte, označite »Vedno uporabljaj ta profil“.
19. IzberiteNewProfile«S seznama.

20. Kliknite na "Prijavite se"In"v redu", Da shranite nastavitve.
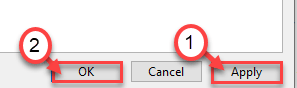
To je to! S tem bo nova datoteka z e-poštnimi podatki nastavljena kot privzeta. Znova zaženite Outlook in to bi moralo odpraviti vašo težavo.
Popravek 3 - Spremenite lokacijo dostave
Poskusite spremeniti privzeto mesto dostave sistema.
1. V računalniku odprite Outlook.

2. Ko se odpre, kliknite namapa"V menijski vrstici.
3. Nato kliknite »Informacije“.
4. Nato kliknite naNastavitve računa“.
5. Nato v spustnih možnostih kliknite »Nastavitve računa…«Za dostop do njega.
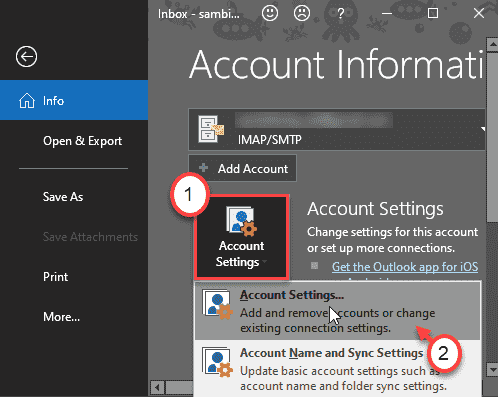
6. V nastavitvah računa pojdite na »Podatkovne datoteke".
7. Nato kliknite »Dodaj…", Da dodate novo podatkovno datoteko.
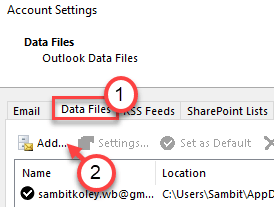
8. Zdaj pojdite na izbrano mesto za shranjevanje nove podatkovne datoteke.
9. Poimenujte podatkovno datoteko, kot želite, in kliknite na “v redu«, Da ga končno shranite.
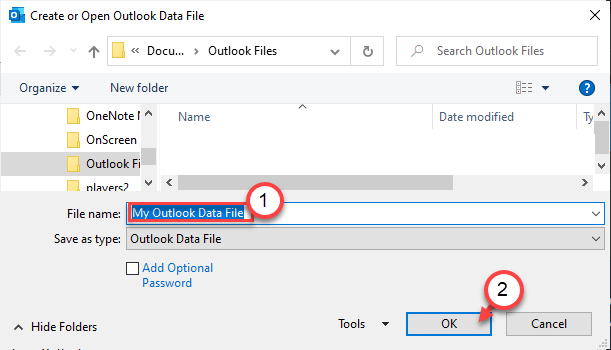
Ko ga shranite, se vrnete na stran z nastavitvami računa.
Na zavihku Podatkovne datoteke boste na seznamu opazili novo podatkovno datoteko.
10. Izberite novo podatkovno datoteko.
11. Nato kliknite »Nastavi na privzeto", Da nastavite privzeto podatkovno datoteko.
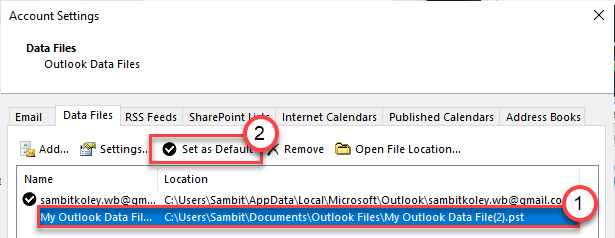
Ko nastavite privzeto podatkovno datoteko, zaprite nastavitve računa.
Preverite stanje težave. To bi moralo odpraviti vašo težavo.
Popravek 4 - Lastnik datoteke Outlook Data
Včasih lahko težavo povzroči neustrezno lastništvo datoteke Outlook Data.
1. KORAK - poiščite Outlookovo podatkovno datoteko
1. Z desno miškino tipko kliknite ikono sistema Windows in kliknite »Teči“.
2. Tu vnesite »Nadzorna plošča”V terminalu in zadeti Enter.

3. V oknu nadzorne plošče kliknite spustni meni polegOgled:‘.
4. Po tem kliknite puščico spustnega menija in izberiteMajhne ikone".
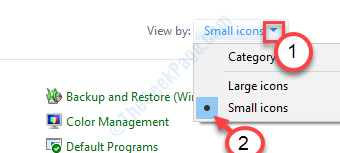
6. Po tem kliknite naPošta (Microsoft Outlook) (32-bitna)“.

7. Nato kliknite »Pokaži profile ...“.

6. Potem, izberite profil ki ga trenutno uporabljate in kliknite naLastnosti«, Da preverite lastnosti datotek * .pst.

7. Nato na zaslonih za namestitev pošte kliknite »Podatkovne datoteke ...”.

8. Podatkovne datoteke boste videli skupaj z lokacijo v računalniku. Toda ena z kljukico mora biti tista, na katero so nastavljene vaše trenutne nastavitve.
9. Zapišite si naslov podatkovne datoteke.

Ko poznate naslov, na katerem Outlook shranjuje vašo podatkovno datoteko, zaprite ali zmanjšajte Outlook okno.
2. KORAK - Lastnik datoteke Outlook Data
1. Odprite okno File Explorer.
2. Nato pojdite na lokacijo Outlookovih podatkovnih datotek, ki ste jo že zabeležili.
3. Z desno tipko miške kliknite datoteko s podatki o programu Outlook in kliknite »Lastnosti«Za dostop do njega.

4. Tukaj kliknite naVarnost".
5. Nato kliknite »Napredno”, Če želite spremeniti napredne nastavitve.
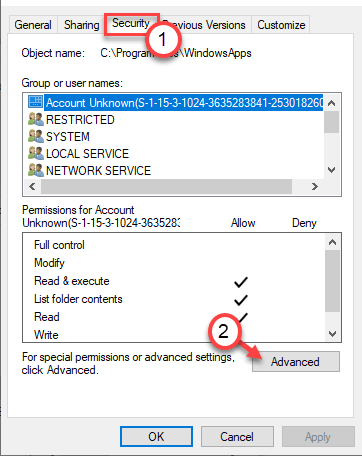
6. Opazili boste, da je trenutni lastnik mape določen kot »TrustedInstaller«.
7. Spremeniti ga morate. Nato kliknite »Sprememba“.
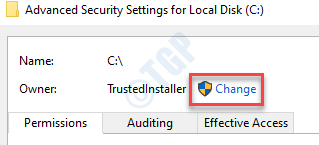
8. Po tem kliknite »Napredno“.
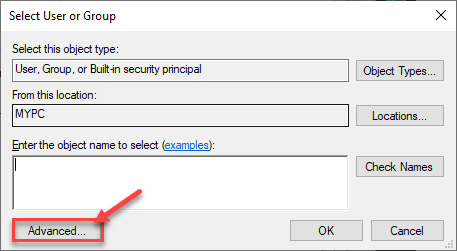
9. Samo kliknite "Poiščite zdaj“.
10. Tu boste našli seznam uporabnikov in skupin. Nato se pomaknite navzdol po seznamu skupin ali uporabnikov in izberite vaše uporabniško ime.
(Zame je "Sambit", kot je ime mojega računa. )
11. Kliknite na "v redu“.
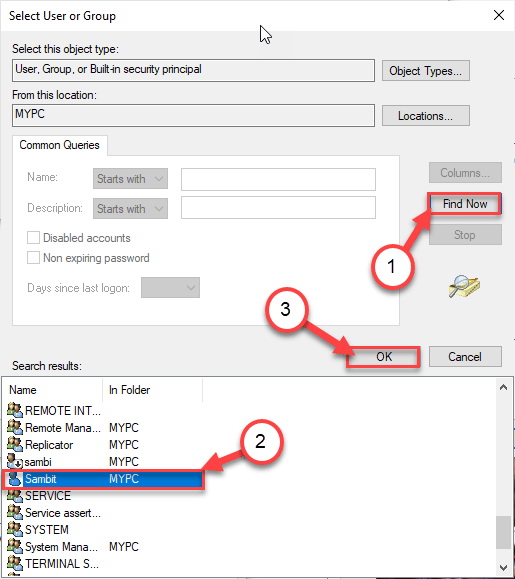
10. Na koncu kliknite »v redu«Za spremembo lastništva.

11. Potem, preverite polje poleg »Zamenjajte lastnika na podkontejnerjih in objektih“. in kliknite na “Prijavite se“.

12. Nato morate v svoj račun dati popoln nadzor nad datoteko Outlook Data.
13. Tukaj kliknite “Dodaj«, Da izberejo ravnatelja.

14. Po tem kliknite »Izberite glavnico“.
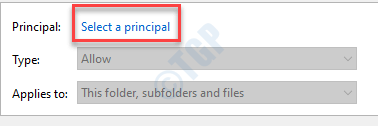
15. Še enkrat kliknite na “Napredno“.

16. Še enkrat kliknite na “Poiščite zdaj“.
17. Nato se pomaknite navzdol in znova izberite ime računa.
18. Spremembo shranite s klikom na “v redu«Enkrat.
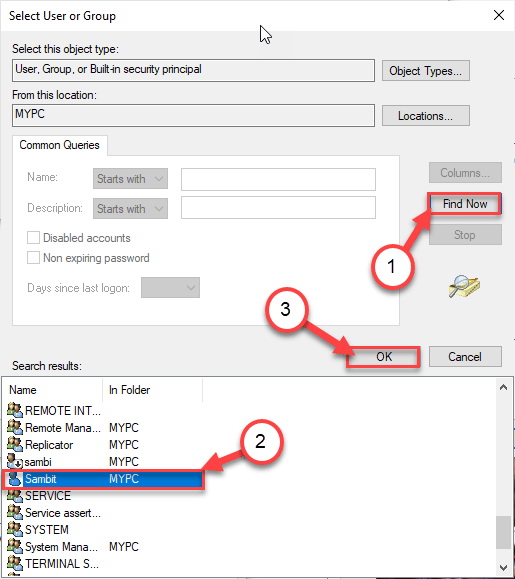
19. Še enkrat kliknite na “v redu«, Da dodate predmet.

20. Naslednji, preverite polje polegPopoln nadzor«, Da boste imeli popoln nadzor nad datoteko v svojem računu.
21. Nato kliknite »v redu“.
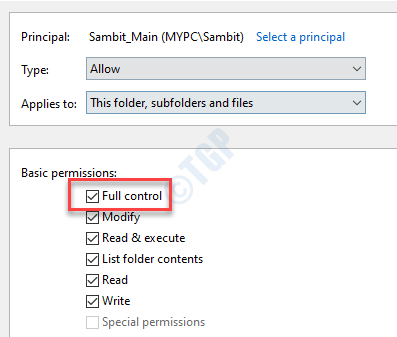
22. Po vseh teh korakih kliknite »Prijavite se"In nato na"v redu“.

Zdaj ste uspešno v lasti datoteke Outlook Data. To bi moralo odpraviti težavo.
Popravek 5 - Popravite Outlook
Če se do zdaj še nič ni izšlo, morate popraviti Outlook, da težavo odpravite.
1. Najprej pritisnite Tipka Windows + I.
2. Nato kliknite naAplikacije«Za dostop do nastavitev aplikacije.

3. Po tem kliknite naAplikacije in funkcijes ".
4. Nato se pomaknite navzdol in kliknite naPisarniški strokovnjak", Da jo izberete. Nato kliknite »Spremeni«, Da ga spremenite.
(To ime se lahko razlikuje na vaši napravi. Na splošno jeMicrosoft 365‘.)
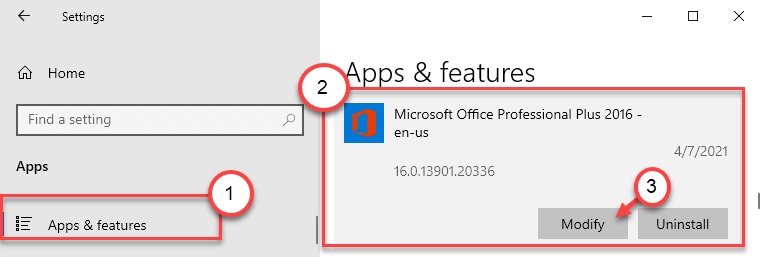
5. Kliknite izbirni gumb zraven »Hitro popravilo“.
6. Po tem morate klikniti na “Popravilo“.
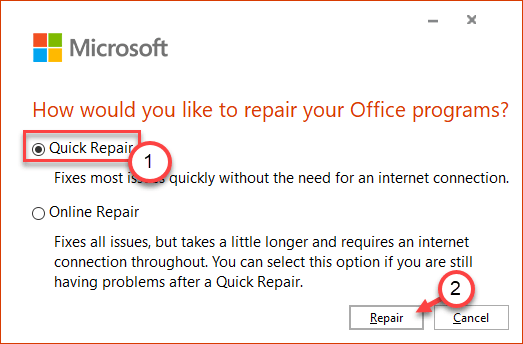
Zdaj naj hitro popravilo odpravi težavo z Outlookom. To bo trajalo nekaj časa.
7. Če s hitrim popravilom ne odpravite težave, izberite »Spletno popravilo"In kliknite na"Popravilo“.
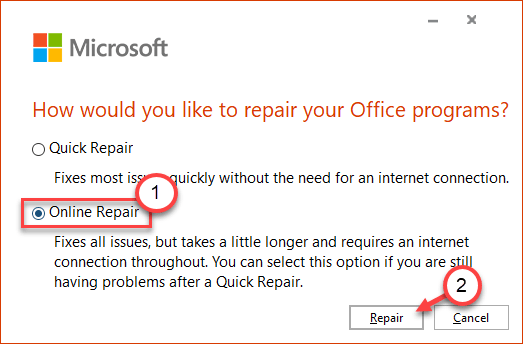
Vaš problem bi morali rešiti.