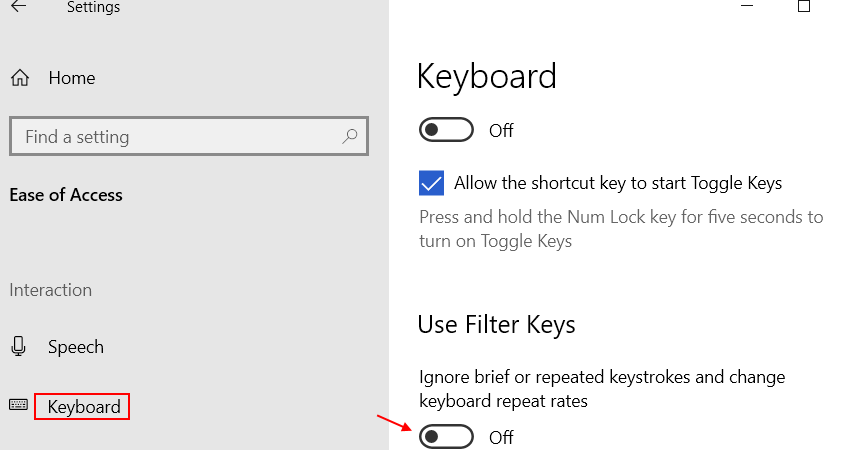Ko katera od tipk na tipkovnici preneha delovati, je lahko delo z vašim sistemom zahtevno. Tipkovnica je glavna vhodna naprava in zato zahteva takojšnjo pozornost, če katera od tipk ne deluje. V mnogih primerih lahko tipka SHIFT vašega sistema Windows 10 nenadoma preneha delovati in povzroči težave pri izvajanju številnih dejanj.
Opomba: Poskusite petkrat pritisniti tipko Shift, da preverite, ali so lepljive tipke omogočene. Če so omogočene, jih onemogočite.
Torej, bi morali tipkovnico takoj zamenjati? Ne, šele ko preizkusite te popravke. Poglejmo, kako odpraviti težavo s tipko SHIFT, ki ne deluje.
1. način: uporaba nadzorne plošče
Korak 1: Kliknite na Začni na namizju, vnesite Nadzorna plošča v iskalno polje in kliknite rezultat.

2. korak: V Nadzorna plošča okno, vnesite Vklopite tipke za enostaven dostop v iskalnem polju v zgornjem desnem kotu, zraven pa je tudi povečevalno steklo. Zadel Enter.

3. korak: V naslednjem oknu> Center za enostavnost dostopa > kliknite Vklopite tipke za enostaven dostop.
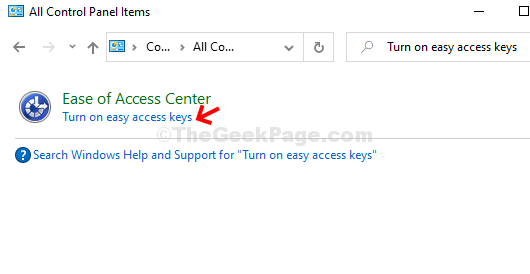
4. korak: V naslednjem oknu (Olajšajte uporabo tipkovnice) > Miško nadzirajte s tipkovnico > počistite Vklopite tipke miške > Olajšajte tipkanje > Vklopite lepljive tipke > Prijavite se > v redu.
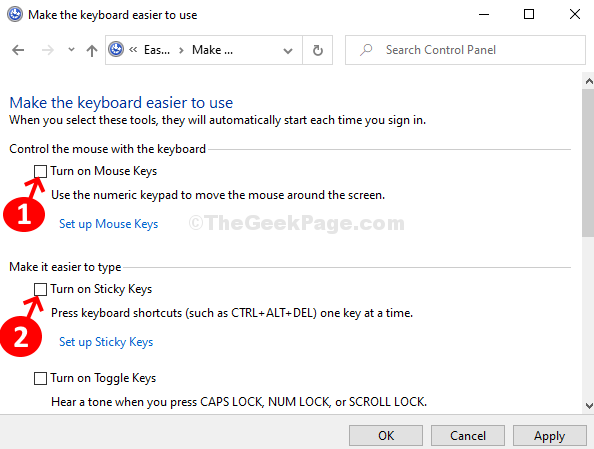
Zdaj znova zaženite računalnik in to bi moralo pomagati popraviti SHIFT ključ ne deluje vprašanje. Če pa težave ne odpravi, poskusite 2. način.
2. način - v nastavitvah preverite, ali je jezik pravilen
1. Pritisnite Tipka Windows + I odpreti nastavitve.
2. Kliknite na Čas in jezik
3. Kliknite na Jezik v levem meniju.
4. Prepričajte se, da je jezik pravilen. Če ni pravilen, preprosto kliknite jezik iz spodnjih možnosti in kliknite puščično tipko navzgor, da ga postavite na vrh.

Če vašega pravilnega jezika ni na seznamu, kliknite dodaj želeni jezik, da dodate želeni jezik.
3. način: Uporaba upravitelja naprav
Korak 1: Z desno miškino tipko kliknite Ta računalnik na namizju in kliknite Upravljaj v priročnem meniju.
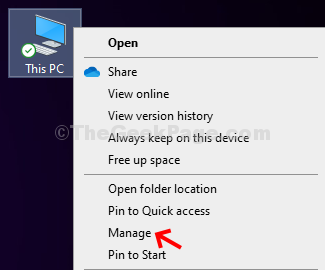
2. korak: V Računalniško upravljanje kliknite okno Upravitelj naprav možnost skrajno levo.
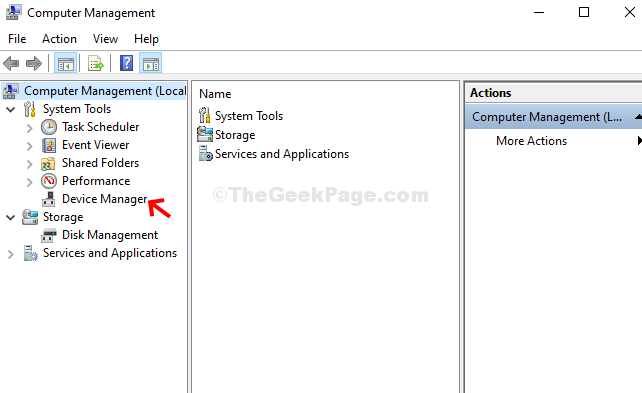
3. korak: Kliknite na Tipkovnica možnost na desni, da jo razširite. Z desno miškino tipko kliknite Naprava s tipkovnico HID in kliknite na Posodobi gonilnik da preverite, ali potrebuje posodobljen gonilnik.

4. korak: V naslednjem oknu kliknite Samodejno poiščite posodobljeno programsko opremo gonilnikov da preverite, ali je za posodobitev na voljo kateri koli najnovejši gonilnik.

5. korak: Začel bo po spletu iskati voznike. Če je na voljo nov gonilnik, ga bo samodejno posodobil. Ko končate, zaprite okno in znova zaženite sistem. The SHIFT ključ bi moral začeti delovati zdaj.
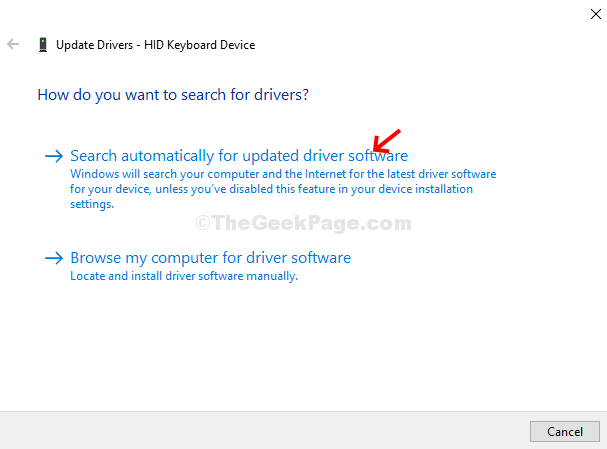
Če gonilniki niso na voljo, se prikaže sporočilo - najboljši gonilniki za vašo napravo so že nameščeni. V tem primeru poskusite preveriti tipkovnico z drugim računalnikom. Če ne deluje, boste morda morali tipkovnico zamenjati z novo.
4. način - Izklopite tipke za filtriranje
1. Pritisnite Tipka Windows + I odpreti nastavitve.
2. Zdaj kliknite Dostopnost.
3. Kliknite na tipkovnico v levem meniju
4. Na desni strani onemogoči Tipke za filtriranje. Prepričajte se, da je izklopljen.