Program in funkcije na nadzorni plošči prikažejo seznam nameščenih aplikacij v vašem sistemu. Te aplikacije lahko preprosto odstranite s te strani. Toda včasih lahko med odstranjevanjem aplikacij vidite to nadležno sporočilo o napaki, ‘Error 1327. Neveljavna napaka pogona «na zaslonu. Ta težava se običajno pojavi zaradi poškodovanega pogona ali omrežnega pogona, od koder program za odstranjevanje skuša odstraniti aplikacijo od tu.
Popravek 1 - Začasna uporaba ukaza SUBSTR
Težavo lahko odpravite tudi tako, da črko pogona v sporočilu o napaki zamenjate s črko pogona OS (običajno »C:«).
1. Pritisnite tipko Tipka Windows + S tipke skupaj. Vnesite »cmd"V iskalno polje.
2. Po tem preprosto desni klik naUkazni poziv"In kliknite na"Zaženi kot skrbnik“.

3. Ko Ukazni poziv na zaslonu se prikaže okno, prilepite to kodo in zadeti Enter.
subst napačna črka pogona:Črka pogona OS: \
Primer –
Recimo, da je črka pogona, ki jo vidite na sporočilu o napaki, »K:“. Običajno je črka pogona OS »C:”. Torej, ukaz bo -
subst K:C:\

Ko je ukaz izveden, ponovni zagon sistem.
Popravek 1 - Popravite pot iz urejevalnika registra
Ta težava se pojavi, ko odstranjevalec poskuša odstraniti aplikacijo z drugega pogona.
1. Z desno miškino tipko kliknite Windows in kliknite »Teči“.
2. V terminalu Run vnesite »regedit"In kliknite na"v redu“.

OPOMBA –
Ko se odpre urejevalnik registra, kliknite »mapa"In kliknite na"Izvozi«, Da ustvarite novo varnostno kopijo v računalniku.

Če vam med spreminjanjem registra kaj zaide, lahko z lahkoto obnovite register v normalno stanje.
3. Na levi strani se pomaknite do sem -
Mape računalnika \ HKEY_CURRENT_USER \ SOFTWARE \ Microsoft \ Windows \ CurrentVersion \ Explorer \ Shell
4. Na desni strani boste opazili več vnosov.
5. Zdaj preverite 'Podatki o vrednosti:' za vsak ključ na tem seznamu.
Upoštevajte, če obstajajo »Podatki o vrednosti:«, ki imajo črko F ali druge črke, razen »C:«(Vaš pogon OS).
6. Dvojni klik na določeni tipki na desnem podoknu, da jo popravite.
(Primer - Ker ima ključ ‘Cache’ napačne podatke o vrednosti v našem sistemu, ga bomo spremenili. )
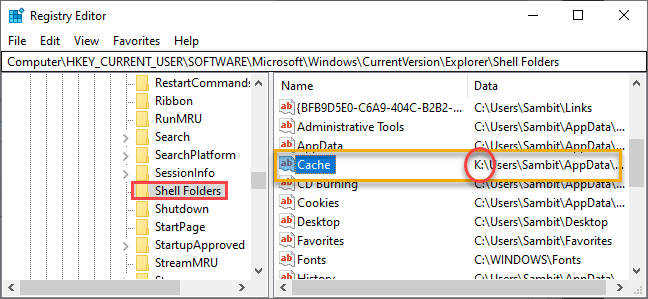
7. V polju Value Data: zamenjajte napačno črko pogona s črko pogona OS (»C:”Običajno).
8. Nato kliknite »v redu«, Da ga shranite.
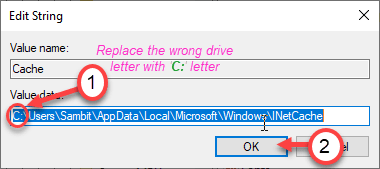
Zaprite zaslon urejevalnika registra. Ponovni zagon računalnik. Nato poskusite odstraniti aplikacijo iz programa in funkcij.
OPOMBA –
Če med odstranjevanjem MS Office iz sistema vidite kodo napake 1327, sledite tem korakom -
1. Odprite urejevalnik registra.
2. Potem pojdi sem -
HKEY_LOCAL_MACHINE \ PROGRAMSKA OPREMA \ Microsoft \ Office \
3. V levem podoknu boste opazili dvomestno številko. Ta številka predstavlja različico Officea. Nato izberite »DostavaTipko.
4. Nato na desni strani dvojni klik naLocalCacheDriveTipko.
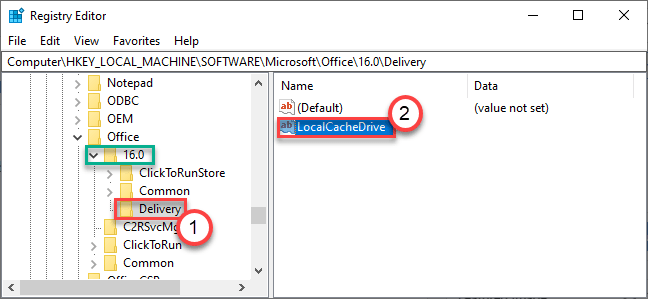
5. Na pogon OS nastavite »Value data:« (večinoma »C:“).
6. Nato kliknite »v redu“.

Zaprite zaslon urejevalnika in znova zaženite sistem. Poskusite Office še enkrat odstraniti iz sistema.
Popravek 3 - Zaženite orodje za odpravljanje težav z odstranjevalcem
Kot drugo težavo lahko poskusite zagnati orodje za odpravljanje težav z odstranjevalcem.
1. Najprej pojdite na MicrosoftProgram_Install_and_Uninstall.meta v računalniku.
2. Po tem kliknite »Prenesi", Da ga prenesete v računalnik.

3. Zdaj pojdite na mesto, kamor ste prenesli metadatoteko.
3. Potem, dvojni klik naMicrosoftProgram_Install_and_Uninstall.meta«Za zagon orodja za odpravljanje težav v računalniku.

4. V Program za namestitev in odstranjevanje programov v oknu kliknite »Naslednji«Za zagon orodja za odpravljanje težav v računalniku.
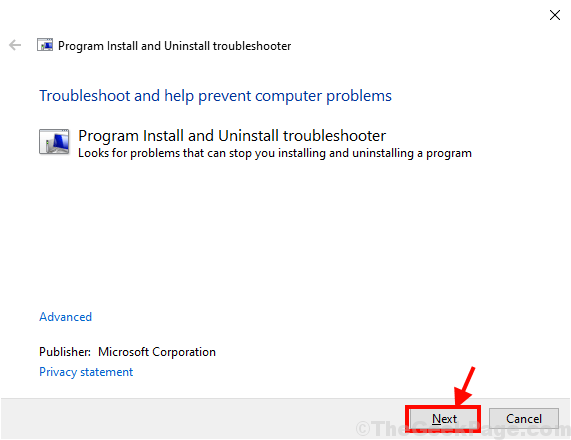
5. Ko vas enkrat vprašajo:Ali imate težave z namestitvijo ali odstranitvijo programa?"Na zaslonu preprosto kliknite"Odstranjevanje“.

6. Po tem je vIzberite program, ki ga želite odstraniti", Izberite program, s katerim imate težave, in kliknite na"Naslednji“.

7. Na koncu kliknite »Da, poskusite odstraniti«, Da začnete postopek odstranjevanja v računalniku.

Počakajte, da orodje za odpravljanje težav odstrani aplikacijo.
Popravek 3 - Odklopite omrežni pogon
Če je aplikacija nameščena na omrežnem pogonu, poskusite odklopiti omrežni pogon iz sistema.
1. Odprite File Explorer s pritiskom na Tipka Windows + E tipke skupaj.
2. Nato kliknite naTa računalnik"Na levem podoknu.
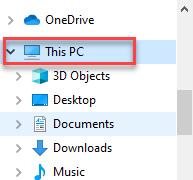
3. Zdaj kliknite naRačunalnik"V menijski vrstici.
4. Nato kliknite naZemljevid omrežnega pogona”Spustna možnost v isti menijski vrstici.
5. Po tem kliknite »Odklopite omrežni pogon«, Da začnete postopek odstranjevanja.

6. V naslednjem oknu izberite oddaljeno omrežno napravo, ki jo želite odstraniti s seznama omrežnih naprav.
7. Nato kliknite »v redu", Da ga odstranite iz računalnika.
Preverite, ali to rešuje vašo težavo.
Popravek 4 - preslikajte omrežni pogon
Pogon, ki je prikazan v sporočilu o napaki, morda ni pravilno preslikan ali sploh ni preslikan.
1. Pritisnite tipko Tipka Windows + E za dostop do File Explorerja.
2. V Raziskovalcu datotek na levem podoknu boste opazili razdelek »Omrežje«.
3. Z desno miškino tipko klikniteOmrežje"In kliknite na"Zemljevid omrežnega pogona ...”.
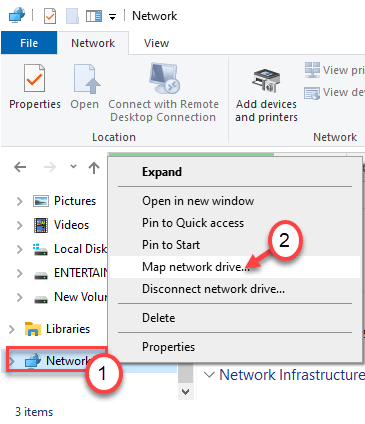
3. V okno Map Network Drive vnesite naslov FTP ali pot v polje ‘Folder:’.
Z brskanjem po omrežnem pogonu lahko kliknete
4. Kliknite na "Končaj"Za dokončanje preslikave pogona.
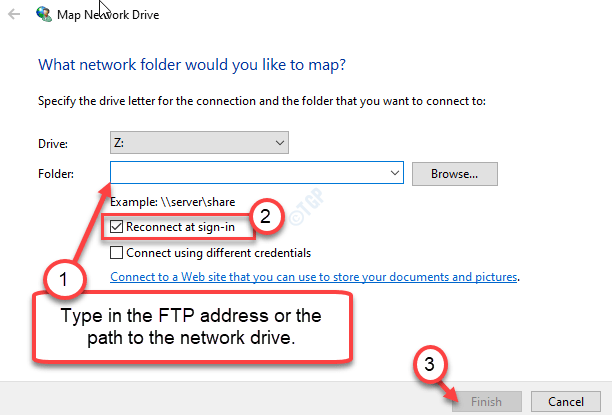
Ko preslikate pogon, poskusite postopek odstranitve še enkrat.
Dodatna rešitev–
1. Prijavite se v sistem z drugim skrbniškim računom in poskusite odstraniti aplikacijo iz novega uporabniškega računa.


