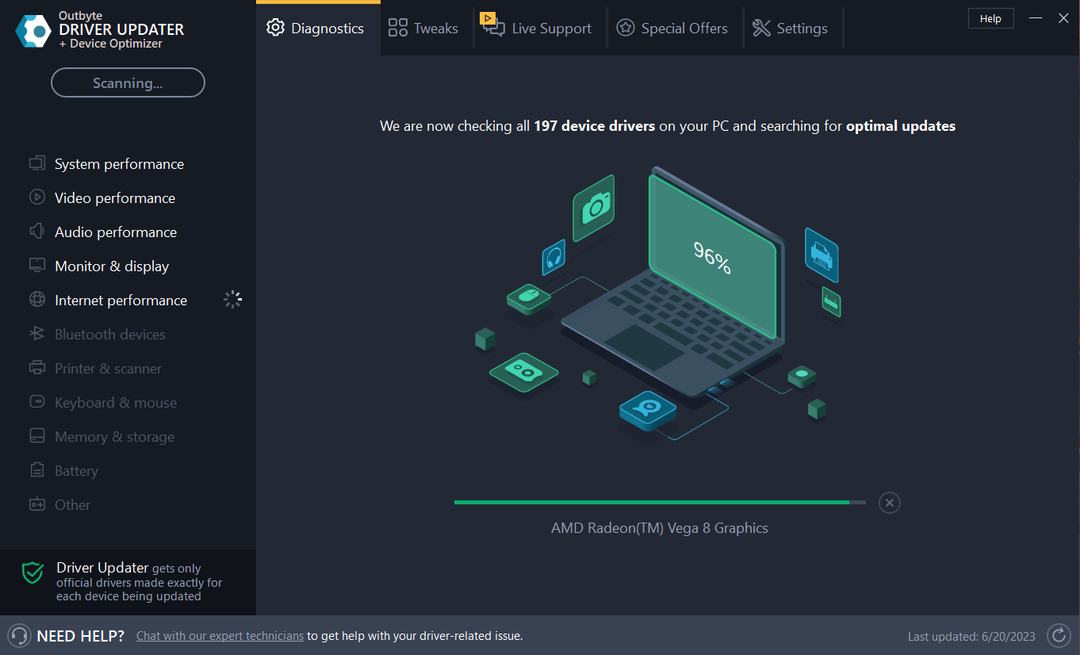Ta programska oprema bo popravila pogoste napake računalnika, vas zaščitila pred izgubo datotek, zlonamerno programsko opremo, okvaro strojne opreme in optimizirala vaš računalnik za največjo zmogljivost. Zdaj odpravite težave z računalnikom in odstranite viruse v treh preprostih korakih:
- Prenesite orodje za popravilo računalnika Restoro ki je priložen patentiranim tehnologijam (patent na voljo tukaj).
- Kliknite Zaženite optično branje najti težave s sistemom Windows, ki bi lahko povzročale težave z računalnikom.
- Kliknite Popravi vse za odpravljanje težav, ki vplivajo na varnost in delovanje vašega računalnika
- Restoro je prenesel 0 bralci ta mesec.
Če zaslon na dotik vašega Lenovo Edge 15 ne deluje, brez panike, ker imamo nekaj rešitev za vašo težavo. Upamo vsaj, da bodo nekatere izmed njih delovale tudi za vas in da boste z napravo rešili težavo z zaslonom na dotik.
1. Preverite, ali je zaslon na dotik poškodovan
Najprej se prepričajte, da zaslon na dotik vašega Lenovo Edge 15 ni pokvarjen ali poškodovan. Če je videti tudi umazano, vzemite mehko krpo, namočeno z vodo ali čistilom za očala in obrišite zaslon na dotik. Če pa je zaslon na dotik čist in ste ugotovili, da ni poškodovan, poskusite z naslednjimi rešitvami.
2. Preverite, ali so gonilniki sledilne ploščice posodobljeni
Poskrbite, da so posodobljeni gonilniki zaslona na dotik. Če želite to narediti, pojdite v Upravitelj naprav, z desno miškino tipko kliknite sledilno ploščico in pojdite na Posodobi programsko opremo gonilnika. Če uporabljate Windows 10, lahko na nadzorni plošči ali v aplikaciji Nastavitve preverite, ali je na voljo posodobitev za Windows. Obiščete lahko tudi spletno mesto Lenovo in preverite, ali so izdali posodobitve za vaš Edge 15.
Priporočamo tudi neodvisno orodje za samodejni prenos vseh zastarelih gonilnikov v računalnik.
 Če ste igralec, producent fotografij / videov ali se dnevno ukvarjate s kakršnimi koli intenzivnimi vizualnimi poteki dela, potem že veste, kako pomembna je vaša grafična kartica (GPU).Če želite zagotoviti, da bo vse potekalo gladko, in se izognili kakršnim koli napakam gonilnikov GPU, uporabite vse pomočnik za posodobitev gonilnikov, ki bo rešil vaše težave s samo nekaj kliki, in toplo priporočamo DriverFix.Za varno posodabljanje gonilnikov sledite tem preprostim korakom:
Če ste igralec, producent fotografij / videov ali se dnevno ukvarjate s kakršnimi koli intenzivnimi vizualnimi poteki dela, potem že veste, kako pomembna je vaša grafična kartica (GPU).Če želite zagotoviti, da bo vse potekalo gladko, in se izognili kakršnim koli napakam gonilnikov GPU, uporabite vse pomočnik za posodobitev gonilnikov, ki bo rešil vaše težave s samo nekaj kliki, in toplo priporočamo DriverFix.Za varno posodabljanje gonilnikov sledite tem preprostim korakom:
- Prenesite in namestite DriverFix.
- Zaženite programsko opremo.
- Počakajte, da DriverFix zazna vse vaše napačne gonilnike.
- Aplikacija vam bo zdaj pokazala vse gonilnike, ki imajo težave, in samo izbrati morate tiste, ki bi jih radi popravili.
- Počakajte, da aplikacija prenese in namesti najnovejše gonilnike.
- Ponovni zagon računalnik, da spremembe začnejo veljati.

DriverFix
GPU naj bo na vrhuncu njihove zmogljivosti, ne da bi skrbeli za njegove gonilnike.
Obiščite spletno mesto
Omejitev odgovornosti: ta program je treba nadgraditi z brezplačne različice, da lahko izvede nekatera posebna dejanja.
3. Kalibrirajte zaslon za vnos ali dotik
Preizkusite vgrajeno funkcijo Windows za kalibracijo Digister. Če želite napravo kalibrirati za vnos na dotik, naredite naslednje:
- Pojdi do Nadzorna plošča, strojna oprema in zvok, nastavitve tabličnega računalnika
- Če uporabljate Windows 10, preprosto vnesite tablični računalnik pc nastavitve v Iskanjein pojdite na Nastavitve tabličnega računalnika
- Pojdi do Kalibrirajte zaslon za vnos s peresom ali dotikom
- Pritisnite tipko Ponastaviti gumb
4. Izvedite obnovitev sistema
Če nobena od zgoraj naštetih rešitev ni delovala, lahko vedno poskusite z obnovitvijo sistema ali novo namestitvijo sistema Windows. Vendar ne priporočamo namestitve nove kopije sistema Windows, ker je veliko dela za obnovitev vseh podatkov in programske opreme iz varnostne kopije. Če pa niste našli druge, ustreznejše rešitve, lahko to storite.
Če imate še vedno težave z računalnikom ali se jim preprosto želite v prihodnosti izogniti, vam predlagamo uporabite profesionalno programsko opremo za odpravljanje različnih težav z računalnikom, kot so izguba datotek, zlonamerna programska oprema in strojna oprema neuspeh.
⇒Poiščite Restoro
To bi bilo vse, upamo, da vam je vsaj ena od teh rešitev pomagala pri težavah z zaslonom na dotik na vašem Lenovo Edge 15. Če pa imate kakšno drugo rešitev za to težavo, nam v komentarjih povejte, da bi jo bralci radi prebrali.
Preberite tudi: Onemogočite »Imate nove aplikacije, ki lahko odprejo to vrsto datoteke« v sistemu Windows 10
 Še vedno imate težave?Popravite jih s tem orodjem:
Še vedno imate težave?Popravite jih s tem orodjem:
- Prenesite to orodje za popravilo računalnika ocenjeno z odlično na TrustPilot.com (prenos se začne na tej strani).
- Kliknite Zaženite optično branje najti težave s sistemom Windows, ki bi lahko povzročale težave z računalnikom.
- Kliknite Popravi vse odpraviti težave s patentiranimi tehnologijami (Ekskluzivni popust za naše bralce).
Restoro je prenesel 0 bralci ta mesec.