Многи корисници су пријавили да приликом покушаја слања позивнице за календар преко програма Оутлоок добијају следећу грешку:
Грешка током припреме за слање поруке о дељењу

Где се „порука за дељење“ односи на позивницу из календара.
Ова грешка се обично јавља код програма Оутлоок 2007, 2010 и 2016. Значајно запажање је да је већина корисника који су пријавили проблем могла да пошаље позивницу путем е-поште путем мрежне апликације мапена поштанског сандучета на клијенту Оутлоок рачунара.
Узроци
Узроци проблема су следећи:
1] Датотеке одговорне за повезивање апликације Календар и програма Оутлоок могу бити оштећене.
2] Проблем може узроковати додатак.
3] Проблем са датотекама дозвола календара на систему.
4] Системско време можда није тачно
Прелиминарни корак
Пре било чега другог, покушајте да пошаљете позивницу за календар путем веб апликације (нпр. гмаил.цом, хотмаил.цом итд.) вашег сервера е-поште. Ако ни она не функционише са веб апликацијом, нема смисла решавати проблеме са системом. За то можете контактирати свог добављача услуга е-поште.
Након тога наставите са следећим решењима:
1] Проверите датум и време система
2] Користите Мицрософт помоћника за подршку и опоравак за Оффице 365
3] Уклоните проблематичне програмске додатке
4] Поново инсталирајте Мицрософт Оффице у потпуности
Решење 1] Уклоните проблематичне програмске додатке
Понекад овај проблем узрокују неки проблематични додаци. Могли бисмо да тестирамо ово, а ако је проблем у неком од програмских додатака, могли бисмо да истражимо и уклонимо исти.
1] Притисните Вин + Р. отворити Трцатипрозор и откуцајте наредбу оутлоок.еке / сафе. Притисните Ентер да бисте отворили апликацију за рачунаре Оутлоок Безбедни режим. Када отворимо Оутлоок клијент за радну површину у сигурном режиму, програмски додаци ће бити онемогућени.

2] Сада покушајте да пошаљете позивницу за Календар. Ако успе, проблем је у једном од програмских додатака.
3] Затворите прозор програма Оутлоок Сафе Моде и отворите Оутлоок клијент у нормалном режиму.
4] Идите на Датотека >> Опције >> Програми.
5] Изаберите падајући мени који одговара ставкама Манаге то ЦОМ Адд-инс и кликните на Го.
6] Проверите и уклоните било који сумњиви додатак. Ово би више била хит и пробна активност.
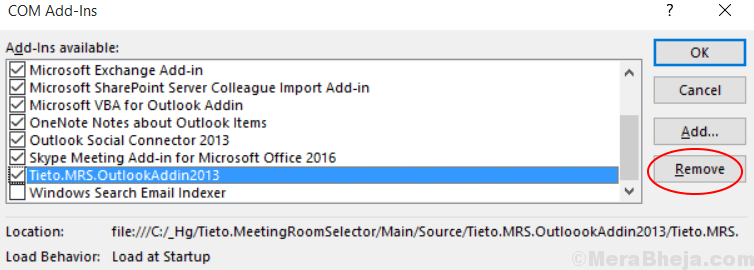
Решење 2 - Уклоните претходне акредитиве за пријављивање у Мицрософт Оффице
1. Притисните Виндовс тастер + Р. заједно у Отвори ТРЦАТИ командно поље.
2. Сада пишем контрола / име Мицрософт. ЦредентиалМанагер у командно поље за покретање и кликните У реду.
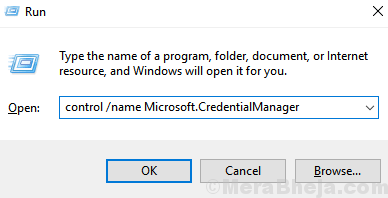
3. Сад, одаберите Акредитиви за Виндовс.
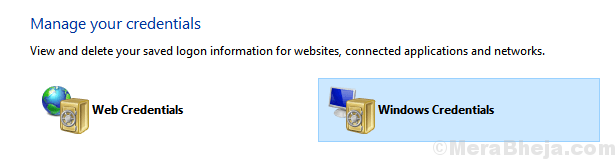
4. Сада, Прошири Акредитиви за Мицрософт Оффице са Списка и Уклоните то.
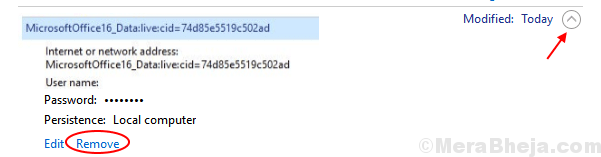
Решење 3- Уклоните дуплирани унос
- Десни клик на кориснике календар и изаберите Својства.
- Изаберите дозволу таб.
- Иди на списак корисника и уверите се да их нема дупликат уноса.
- Ако постоји било који дупликат, Уклони то.
- Једном када уклоните дупликат, Јуст поново покренути Поново Оутлоок.
4. решење] Користите Мицрософт помоћник за подршку и опоравак за Оффице 365
Мицрософт помоћник за подршку и опоравак за Оффице 365 можете преузети са овде. Покрените ову алатку за решавање проблема за Оутлоок клијент за радну површину. Проверава све могуће узроке проблема и покушава га решити ако је могуће.
Решење 5] Поново инсталирајте Мицрософт Оффице у потпуности
Ако све друго закаже, можете размислити о поновној инсталацији пакета Мицрософт Оффице. Међутим, неопходно је уклонити све компоненте софтверског пакета. Да бисте то урадили, преузмите алат поменут у опцији 2 овде. После тога поново инсталирајте пакет Мицрософт Оффице.
Решење 6] Проверите датум и време система
Оутлоок клијент, тачније било који софтвер инсталиран на систему, користи системски сат да провери време и користи га за функције. Проверите системско време у десном доњем углу екрана. Ако је погрешно, можда ћете морати да га исправите.
1] Потражите Контролна табла у Виндовс траци за претрагу и отворите исту.
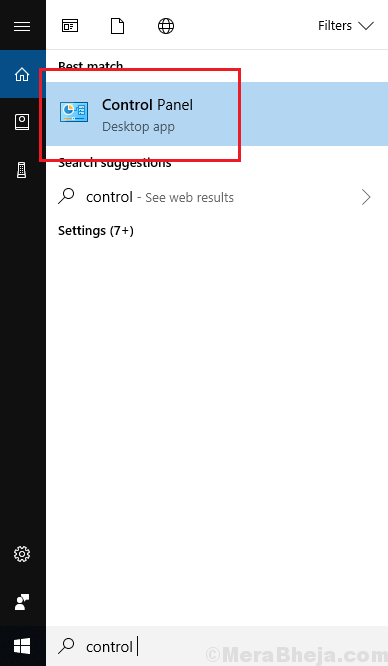
2] Идите на Датум и време а затим у Интернет време таб.
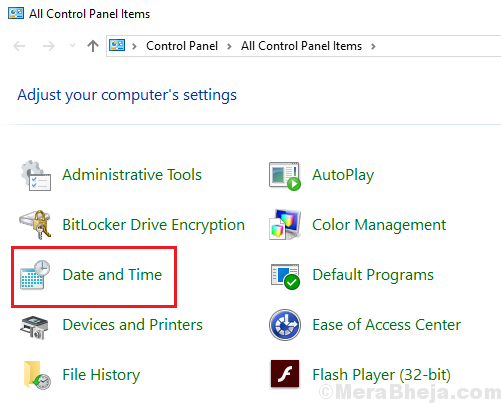
3] Кликните на Промени подешавања.
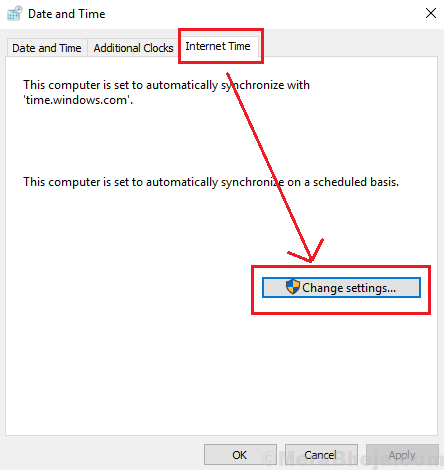
4] Изаберите Сервер до тиме.нист.гов а затим кликните на Ажурирање сада.

5] Кликните на У редуда бисте сачували подешавања.


