Фирефок је још један од главних прегледача који је популаран међу милионима корисника широм света због своје брзине и приватности. Међутим, као и било који други прегледач, он има и своје недостатке. На пример, ниоткуда можете наићи на грешку „Страница не преусмерава правилно“Док покушавате да приступите веб локацији.
Ово је уобичајена грешка у Мозилла Фирефок-у и грешка се углавном појављује када покушавате да приступите Гмаил-у. Међутим, такође се наводе докази о грешци која долази са другим веб локацијама. Па, како да решимо овај проблем? Прилично је лако. Да видимо како.
1. метод: Уклањањем колачића
Корак 1: Отвори Мозилла Фирефок и кликните на три водоравне траке у горњем десном углу екрана прегледача. Сада кликните на Опције у контекстном менију.

Корак 2: Затим кликните на Приватност и сигурност опције на левој страни екрана. Затим се померите надоле на десној страни екрана и испод Колачићи и подаци о веб локацијама, кликните на Обриши податке.

Корак 3: У Обриши податке прозор, означите поље за потврду
Колачићи и подаци о веб локацијама а такође поред Кеширани веб садржај. Затим кликните на Јасно дугме.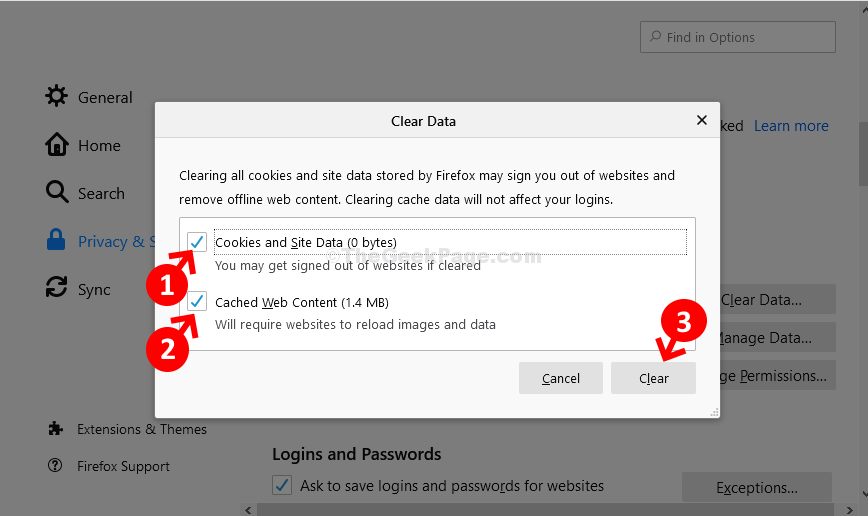
Сада, када су колачићи избрисани, поново покрените Фирефок и грешка се више неће видети. Ако се проблем настави, покушајте са другом методом. 2. метод: Коришћење опција Мозилла Фирефок.
2. метод: Кроз Фирефок опције
Корак 1: Отвори Мозилла Фирефок и кликните на три водоравне траке у горњем десном углу екрана прегледача. Сада кликните на Опције у контекстном менију.

Корак 2: У следећем прозору кликните на Приватност и сигурност на десној страни екрана.
Корак 2: На левој страни екрана померите се надоле и Историја одељак
Изаберите Користите прилагођена подешавања за историју од падајућег менија.
Корак 3: Уклоните ознаку сва четири поља за потврду.
- Увек користите режим приватног прегледања
- Запамтите историју прегледања и преузимања
- Запамтите историју претраживања и форми
- Обришите историју када се Фирефок затвори

Корак 4: Ово ће отворити упит у коме се од вас тражи Поново покрените ФирефокСада или Поништити, отказати као што сте видели на слици у Корак 2. Кликните на Поново покрените Фирефок сада да бисте поново покренули прегледач и да би промене биле ефикасне.

Поновним покретањем прегледача више нећете доживети грешку. Сада можете лако да приступите Гмаил-у или било којој другој веб локацији.


