- ИРКЛ_НОТ_ЛЕСС_ОР_ЕКУАЛ у оперативном систему Виндовс 10 је БСоД који се обично јавља када се Виндовс покреће.
- Да бисте покушали да поправите плави екран иркл_нот_лесс_ор_екуал у оперативном систему Виндовс 10, можда ћете морати да радите у сигурном режиму.
- Овде можете покушати да поправите оштећене датотеке регистра, ако их има.
- Или лакше, можете да вратите цео систем и започнете свеже.

- Преузмите алатку за поправак рачунара Ресторо који долази са патентираним технологијама (патент доступан овде).
- Кликните Покрените скенирање да бисте пронашли проблеме са Виндовсом који би могли да узрокују проблеме са рачунаром.
- Кликните Поправи све да бисте решили проблеме који утичу на сигурност и перформансе рачунара
- Ресторо је преузео 0 читаоци овог месеца.
Сви корисници Виндовс-а у неком тренутку имали су проблема са плавим екраном смрти (БСОД) узроковане некомпатибилним возача или хардверске кварове, а корисници оперативног система Виндовс 10 нису видели крај.
Неки корисници оперативног система Виндовс 10 пријавили су да су наилазили на МСДН проверу грешака иркл_нот_лесс_ор_екуал (0к0000000а).
У овом водичу ћемо покушати да осветлимо како да решимо овај проблем. Као што смо се већ навикли, постоји много узрока и исто толико решења за ове врсте Виндовс грешака.
Чак смо видели и слично иркл_нот_лесс_ор_екуалгрешка у облику нтоскрнл.еке, који је био највероватније узроковани Реалтек ХиДефинитион Аудио управљачким програмима.
Ево неколико најчешћих ситуација у којима се ова грешка јавља:
- иркл_нот_лесс_ор_екуал нтоскрнл.еке
Као кратки подсетник, ова извршна датотека је језгро (језгро) оперативног система и обично указује да је проблем прилично озбиљан.
- иркл_нот_лесс_ор_екуал оверцлоцкинг
Многи играчи су потврдили да су често имали ову грешку након оверклоковања рачунара. Као резултат, онемогућавање оверцлоцкинга може исправити ову грешку.
- иркл_нот_лесс_ор_екуал прегревање процесора
Ако је ваш ЦПУ преоптерећен, прегреје се и то заправо може проузроковати ову грешку. Као што је горе речено, онемогућите оверцлоцкинг да бисте смањили прегревање.
Проверите да ли постоје одређене апликације и програми који оптерећују ваш рачунар и онемогућите их што је пре могуће. Користећи наменски софтвер за хлађење и подлога за хлађење такође може смањити учесталост овог издања.
- иркл_нот_лесс_ор_екуал након надоградње РАМ-а
Неки корисници су пријавили да се ова БСОД грешка догодила убрзо након што су надоградили своју РАМ меморију. Уверите се да је нова РАМ компатибилна са вашим уређајем и да је правилно инсталирана.
- иркл_нот_лесс_ор_екуал након ажурирања оперативног система Виндовс
У ретким случајевима се ова грешка може појавити након инсталирања најновијих исправки за Виндовс. Као резултат тога, деинсталирајте исправке и проверите да ли се проблем наставља.
- иркл_нот_лесс_ор_екуал и мемори_манагемент
Понекад ове две БСОД грешке иду руку под руку. Корисници су пријавили да када се догоди прва грешка, друга је следи након поновног покретања.
Имамо наменски водич за решавање проблема на како исправити грешке у МЕМОРИ_МАНАГЕМЕНТ на Виндовс 10. Пратите упутства доступна у том водичу јер вам могу помоћи у решавању проблема.
Обично се грешка при инсталирању иркл_нот_лесс_ор_екуал оперативног система Виндовс 10 јавља након извршавања ажурирања система Виндовс. Уобичајени кривац је један од РАМ модули, али је процес ажурирања можда наишао на грешку која је узроковала ово.
Као и већина других Виндовс грешака, некомпатибилних или лоше инсталирани управљачки програми може бити узрок, али истовремено се може кривити неисправан хардвер (у овом случају РАМ или периферне уређаје) или чак надоградња за Виндовс.
Када управљачки програм уређаја или процес језгра покушају да приступе меморијској локацији којој није одобрен приступ, оперативни систем ће издати грешку, а исто важи и ако је софтвер оштећен и покуша да приступи погрешној меморији адресе.
Пре него што наставимо са решењима, као и са свим Виндовс грешкама, проверите да ли сте инсталирали све исправке и да ли су инсталирани најновији управљачки програми за све ваше уређаје.
Покрените системску исправку која ће применити све нове закрпе за ваш оперативни систем и потражити најновије управљачке програме компонената и периферних уређаја (посетите веб локацију произвођача да бисте видели који је најновији управљачки програм за сваку од њих уређај).
Ако имате проблема са ажурирањем оперативног система Виндовс 10, погледајте овај водич то ће вам помоћи да их брзо решите.
Поред тога, можете да потражите ажурирања софтвера независних произвођача који користите и ако имате могућност, покушајте ажурирање БИОС-а.
Како могу да поправим В.индовс стоп код иркл_нот_лесс_ор_екуал?
- Покрените рачунар у сигурном режиму
- Покрените наменску алатку за решавање проблема
- Проверите меморију и хардвер
- Освежите или вратите
- Поправите регистар да бисте поправили оштећене датотеке
- Проверите да ли на диску има грешака
- Покрените потпуно скенирање система
- Извршите чисту инсталацију оперативног система Виндовс
1. Покрените рачунар у сигурном режиму
- Држите притиснут тастер Схифт и кликните дугме за напајање на екрану
- Изаберите опцију поновног покретања док држите тастер Схифт
- Изаберите Решавање проблема> Напредне опције> Подешавања покретања> притисните Рестарт.

- Сачекајте да се Виндовс 10 поново покрене и изаберите Безбедни режим.
- Проверите да ли се проблем наставља.
Користећи овај метод и постављајући га на Минималну конфигурацију, можете да покренете свој Виндовс 10 рачунар са минимумом функција, управљачких програма и процеса.
Ово осигурава да користите чисто окружење без независних управљачких програма и апликација.
Овај метод може имати један од два исхода: или ће систем радити како је предвиђено, па проблем мора бити у некој од независних апликација или управљачке програме које сте инсталирали на рачунар или ће се поново срушити говорећи вам да проблем има дубљи корен, можда унутар хардвера.
Једном када добијете одговор на ово питање, можете ићи даље и решавати га уклањањем других могућности.
Безбедни режим не ради на Виндовс 10? Прочитајте више о томе у овом водичу.
2. Покрените наменску алатку за решавање проблема
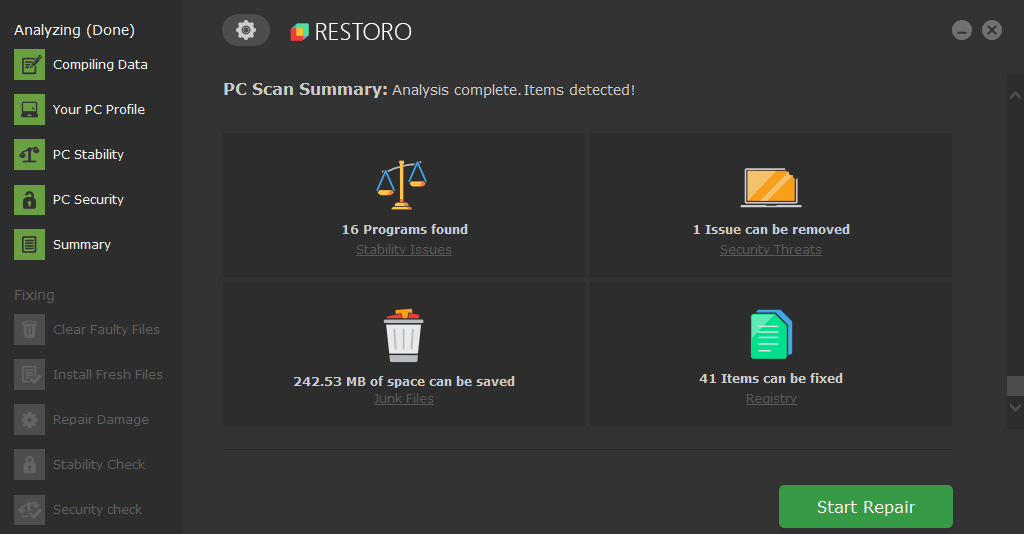
Ресторо покреће га мрежна база података која садржи најновије функционалне системске датотеке за рачунаре са оперативним системом Виндовс 10, што вам омогућава да лако замените све елементе који могу проузроковати БСоД грешку.
Овај софтвер вам такође може помоћи стварањем тачке враћања пре почетка поправки, омогућавајући вам лако враћање претходне верзије вашег система ако нешто пође по злу.
Ево како можете да поправите грешке у регистру помоћу програма Ресторо:
- Преузмите и инсталирајте Ресторо.
- Покрените апликацију.
- Сачекајте да софтвер препозна проблеме са стабилношћу и могуће оштећене датотеке.
- Притисните Започните поправку.
- Поново покрените рачунар да би све промене ступиле на снагу.
Чим се процес поправљања заврши, рачунар би требало да ради без проблема и више никада нећете морати да бринете о БСоД грешкама или спором времену одзива.
⇒ Гет Ресторо
Изјава о одрицању одговорности:Овај програм је потребно надоградити са бесплатне верзије да би извршио неке одређене радње.
3. Проверите меморију и хардвер

- Отворите дугме за претрагу> укуцајте Дијагностика меморије и отворите услужни програм Виндовс Мемори Диагностиц.
- У новом прозору који се отвори одаберите једну од две доступне опције. Први ће одмах поново покренути Виндовс и пустити систем да скенира РАМ.
- Ако ће се вратити грешка, онда имате свој одговор. Замените РАМ рачунара и све би требало да ради како треба.
- С друге стране, ако скенирање није вратило никакве грешке, проблем је негде другде.
Опционо: Ако БИОС ваше матичне плоче има Кеширање меморије онда би требало да онемогућите ову функцију. Имајте на уму да рад у окружењу БИОС-а може бити опасан, зато не покушавајте да мењате друга подешавања ако не знате шта раде.
Приступ БИОС-у изгледа превелик задатак? Погледајте још у овом невероватном водичу!
Провера хардвера је помало досадан процес. Морате ископчати све повезане и небитне уређаје са рачунара (што у основи значи све осим миша и тастатура), а затим онемогући њихове управљачке програме.
Покрените скенирање система да бисте открили потенцијалне грешке

Преузмите Ресторо
Алат за поправак рачунара

Кликните Покрените скенирање да бисте пронашли проблеме са Виндовсом.

Кликните Поправи све да реши проблеме са патентираним технологијама.
Покрените скенирање рачунара помоћу алатке за обнављање система Ресторо да бисте пронашли грешке које узрокују сигурносне проблеме и успоравање. По завршетку скенирања, поступак поправке ће оштећене датотеке заменити новим Виндовс датотекама и компонентама.
Након поновног покретања, проверите да ли су сви управљачки програми и даље онемогућени и један по један, поново омогућите и поново повежите уређаје.
Не прикључујте и не омогућавајте више уређаја одједном! Само једну по једну и користите рачунар и уређај након што сте га прикључили.
Ако се грешка не појави, тај управљачки програм је чист и можете прећи на следећи. Урадите то док не додате или омогућите све уређаје или док се не појави БСОД.
Ако се ово друго догоди, то значи да је проблем последњи омогућени управљачки програм. Унесите Сафе Боот и потпуно деинсталирајте управљачки програм и покушајте да преузмете најновији од произвођача и инсталирате га.
Ако и даље неће функционисати, тај управљачки програм има проблем са компатибилношћу са оперативним системом Виндовс 8.1 или Виндовс 10.
Опционо: Ако се БСОД појави након ажурирања управљачког програма, покушајте да вратите управљачки програм и погледајте да ли се проблем наставља. Ентер Менаџер уређаја и пронађите управљачки програм о коме је реч, а затим кликните десним тастером миша и изаберите „Пропертиес“. На картици „Управљачки програм“ пронаћи ћете опцију враћања управљачког програма.
4. Освежите или вратите

- Идите на Сеарцх> типе систем пропертиес> опен Систем Пропертиес.
- Идите на Заштита система> кликните на Враћање система.
- Кликните Даље> одаберите жељену тачку враћања у новом прозору.
- Када одаберете жељену тачку враћања, кликните на Нект> кликните Финисх.
- Ваш рачунар ће се поново покренути и започет ће поступак обнављања.
Виндовс 10 нуди корисницима могућност освежавања рачунара, чиме се сва подешавања ресетују на њихове подразумеване вредности. Ова опција неће утицати на личне датотеке које имате на рачунару, па је можете покретати без страха од губитка података.
Међутим, ако се суочите са критичном грешком и Виндовс у процесу ажурирања избрише све ваше датотеке, још увек не паничите. О овоме смо опширно писали и наш водич сигурно ће вам помоћи да вратите све своје датотеке.
Враћање система је одржива опција ако се грешка испољила након што сте инсталирали више управљачких програма и софтвера независних произвођача. Да би ово функционисало, морали бисте су створили тачку враћања пре инсталације софтвера.
То је добра навика имати, а стварање тачака враћања може бити спас.
Ако Опоравак система не функционише, погледајте овај користан водич и поново подесите ствари.
Виндовс 10 нуди серију напредних опција опоравка која омогућава корисницима да чисто инсталирају ОС. Ако сте Виндовс 10 корисник, можете да користите и Ресетујте овај рачунар опција опоравка.
- Идите на Сеттингс> Упдате & Сецурити> кликните на Рецовери испод левог окна.
- Кликните на Започни у оквиру Ресетовање овог рачунара> одаберите Задржи своје датотеке.

- Следите упутства на екрану да бисте довршили ресетовање.
Ако имате проблема са отварањем апликације Подешавање, погледајте овај чланак да реши питање.
5. Поправите регистар да бисте поправили оштећене датотеке
- Идите на Старт> типе цмд > десни клик Командна линија > изаберите Покрени као администратор

- Сада откуцајте сфц / сцаннов команда

- Сачекајте да се поступак скенирања заврши, а затим поново покрените рачунар. Све оштећене датотеке ће се заменити приликом поновног покретања.
Ако више волите да аутоматски поправљате регистар, можете да га користите једно од ових средстава за чишћење регистра. Такође, ако имате проблема са приступањем командној линији као администратор, онда је боље пажљивије погледајте овај водич.
С.цаннов се зауставио пре него што је процес завршен? Не брините, имамо лако решење за вас.
6. Проверите да ли на диску има грешака
Говорећи о оштећеним датотекама и грешкама, ваш диск такође може покренути грешку иркл_нот_лесс_ор_екуал. Ако сте већ применили прво решење наведено у овом упутству и проверили РАМ, покушајте да проверите и диск.
У оперативном систему Виндовс 10 можете брзо покренути проверу диска помоћу командне линије.
Покрените Цомманд Промпт као администратор и унесите цхкдск Ц: / ф наредба праћена Ентером. Замените Ц словом партиције чврстог диска.

Као кратки подсетник, ако не користите параметар / ф, цхкдск приказује поруку да датотеку треба поправити, али не исправља грешке.
Тхе цхкдск Д: / ф наредба открива и поправља логичке проблеме који утичу на ваш погон. Да бисте поправили физичке проблеме, покрените и параметар / р.

У оперативном систему Виндовс 7, 8.1 идите на чврсте дискове> кликните десним тастером миша на диск који желите да проверите> изаберите Својства> Алат. У одељку „Провера грешака“ кликните на Провери.

7. Покрените потпуно скенирање система
- Идите на Старт> типе бранилац> двапут кликните на Виндовс Дефендер да бисте покренули алатку.
- У левица таблу, изаберите икону штита

- У новом прозору кликните на везу Опције скенирања

- Означите опцију потпуног скенирања да бисте покренули потпуно скенирање злонамерног софтвера система.
Злонамерни софтвер може да изазове различите проблеме на рачунару, укључујући грешку БСОД иркл_нот_лесс_ор_екуал. Извршите целокупно скенирање система како бисте открили малвер који се покреће на вашем рачунару.
У случају да вам треба напредније антивирусно решење, покушајте један од ових независних алата.
Требате више информација о томе како извршити потпуно скенирање система? Сазнајте како се то ради управо овде!
8. Извршите чисту инсталацију оперативног система Виндовс

Ако све остало закаже, а грешка се и даље појављује и након што исцрпите све алтернативе, преостаје само да извршите чисту инсталацију оперативног система Виндовс.
То значи да ће вам требати Виндовс инсталациони диск или УСБ погон и избрисаћете све са свог Ц: погоните и инсталирајте нову верзију оперативног система Виндовс 10, али као што је поменуто, ово треба оставити као последњу одмаралиште.
Ако желите да знате како да направите УСБ уређај за покретање са Виндовс 10, погледајте овај детаљни водич.
Најлакши и најбржи начин да то урадите је коришћење Виндовс алатке за освежавање. Имамо детаљни водич како користити Виндовс Рефресх Тоол за чишћење инсталације Виндовс-а.
Следите кораке наведене у том чланку и обавестите нас да ли је то решење решило проблем. Ако имате питања или друга тестирана решења, забележите их у одељку за коментаре испод.
 И даље имате проблема?Поправите их помоћу овог алата:
И даље имате проблема?Поправите их помоћу овог алата:
- Преузмите овај алат за поправак рачунара оцењено одличним на ТрустПилот.цом (преузимање почиње на овој страници).
- Кликните Покрените скенирање да бисте пронашли проблеме са Виндовсом који би могли да узрокују проблеме са рачунаром.
- Кликните Поправи све да реши проблеме са патентираним технологијама (Ексклузивни попуст за наше читаоце).
Ресторо је преузео 0 читаоци овог месеца.
Често постављана питања
Грешку при покретању Иркл_нот_лесс_ор_екуал Виндовс 10 обично узрокује некомпатибилност управљачког програма или лоша Виндовс услуга. Сазнајте више у нашем чланку о управљачки програм ИРКЛ мањи или није једнак.
Као што и само име говори, реч је о проблему са меморијом који може бити узрокован грешком у софтверу која погрешно додељује меморију или због проблема са РАМ-ом. Користите Виндовс алатку за дијагностику меморије да бисте идентификовали проблеме са РАМ-ом.
Грешку узрокује оштећена системска датотека, што се обично дешава након ажурирања система Виндовс, или због неисправног РАМ модула. Погледајте наша тестирана решења за исправи ову грешку.
![Неочекивана грешка у изузетку продавнице [поправили стручњаци]](/f/2e876f26407ec1e79006aff559576a36.jpg?width=300&height=460)

![Цхроме узрокује БСоД грешке у оперативном систему Виндовс 10 [7 тестираних исправки]](/f/f195c5e562f09955d9effe50fd25808f.jpg?width=300&height=460)