- Корисници пријављују добијање поруке о грешци Систем не може преместити датотеку на други диск приликом покушаја преместите датотеку на други диск.
- Истражићемо кораке које требате предузети да бисте решили овај проблем, па наставите са читањем.
- У нашем посвећеном Фик Хуб, можете прочитати још повезаних чланака који ће вам помоћи да решите било који проблем попут професионалаца.
- не заборавите да погледате и наш одељак Систем, за више водича које су написали наши технички стручњаци.

Овај софтвер ће поправити уобичајене рачунарске грешке, заштитити вас од губитка датотека, малвера, квара хардвера и оптимизирати ваш рачунар за максималне перформансе. Решите проблеме са рачунаром и уклоните вирусе сада у 3 једноставна корака:
- Преузмите алатку за поправак рачунара Ресторо који долази са патентираним технологијама (патент доступан овде).
- Кликните Покрените скенирање да бисте пронашли проблеме са Виндовсом који би могли да узрокују проблеме са рачунаром.
- Кликните Поправи све да бисте решили проблеме који утичу на сигурност и перформансе рачунара
- Ресторо је преузео 0 читаоци овог месеца.
Ако добијате ЕРРОР_НОТ_САМЕ_ДЕВИЦЕ код грешке са Систем не може преместити датотеку на други диск следите кораке за решавање проблема наведених у овом чланку да бисте то поправили.
Имајте на уму да је грешка позната и као ЕРРОР_НОТ_САМЕ_ДЕВИЦЕ 17 (0к11), па ће се следећа решења и препоруке односити и на ово.
Систем не може преместити датотеку: Позадина грешке
Систем не може преместити датотеку на другу грешку диск јединице, такође познату као грешка 0к80070011 или 17 (0к11), јавља се када корисници покушају да инсталирају исправке на своје рачунаре. Постоје различити елементи који покрећу овај проблем:
- Оштећене или оштећене датотеке и фасцикле.
- Недостају ЕКСЕ, ДЛЛ или СИС датотеке.
- Избрисане вредности регистра.
- Зараза малвером.
- Застареле верзије софтвера итд.
Пре него што наставите са доле наведеним методама за решавање проблема, уверите се да се исправке инсталирају на исте погон где сте инсталирали оперативни систем.
Како могу да поправим Систем не може да премешта датотеку на другу грешку диск јединице?
1. Покрените потпуно скенирање система

Злонамерни софтвер може проузроковати различите проблеме на рачунару, укључујући грешке. Извршите целокупно скенирање система како бисте открили малвер који се покреће на вашем рачунару.
Можете користити Виндовс-ов уграђени антивирус, Виндовс Дефендер или независна антивирусна решења.
Приликом одабира из горњих опција, препоручили бисмо вам да испробате и наменски за овај задатак.
Не само да ће вам уштедети пуно времена, већ ћете избећи да правите било какве грешке.
Битдефендер је један од најбољих алата који ће у тренутку скенирати ваш систем и идентификовати било који адвер инсталиран на вашем рачунару, уклањајући нежељене апликације, програме отмичара, траке са алаткама или додатке за прегледач.
Прво ће Битдефендер скенирати ваш рачунар на адваре, а затим означити сумњиве апликације за уклањање.
Штавише, Битдефендер укључује функцију за оптимизацију која се може користити за побољшање перформанси вашег уређаја ослобађањем простора и разградњом вашег система.

Битдефендер
Заштитите свој уређај од било које врсте мрежних напада и малвера и користите ову алатку за решавање било које грешке управљачког програма диска.
2. Поправите свој регистар

Најједноставнији начин поправљања регистра је користите наменски алат, као што је ЦЦлеанер. Не заборавите прво направити сигурносну копију регистра у случају да нешто пође по злу.
ЦЦлеанер је врло једноставан за употребу, потребно је само да преузмете и инсталирате програм на свој уређај и омогућите му да изврши задатак.
Поред тога, ЦЦлеанер ће прилагодити ваш рачунартрчи брже, јер брише више датотека које би иначе успориле резултате претраживања и заузеле пуно РАМ-а, а корисницима такође даје више простора на њиховим чврстим дисковима.

ЦЦлеанер
Очистите уређај за неколико секунди и заборавите на грешке узроковане простором помоћу овог невероватног алата.
Такође можете да користите Мицрософт-ову проверу системских датотека за проверите да ли је системска датотека оштећена. Међутим, овај услужни програм доступан је само у оперативном систему Виндовс 10. Ево како покрените СФЦ скенирање:
- Идите на Старт, откуцајте цмд и кликните десним тастером миша Командна линија.
- Затим изаберите Покрени као администратор.

- Сада откуцајте сфц / сцаннов команда.

- Сачекајте да се поступак скенирања заврши, а затим поново покрените рачунар. Све оштећене датотеке ће се заменити приликом поновног покретања.
3. Ажурирајте свој ОС

Обавезно покрените најновије исправке оперативног система Виндовс на вашој машини. Као кратки подсетник, Мицрософт стално објављује ажурирања за Виндовс како би побољшао стабилност система и решио разне проблеме.
Идите на Виндовс Упдате, потражите исправке и инсталирајте доступне исправке. Да бисте приступили одељку Виндовс Упдате, у поље за претрагу можете једноставно да откуцате „упдате“. Овај метод ради на свим верзијама Виндовс-а.
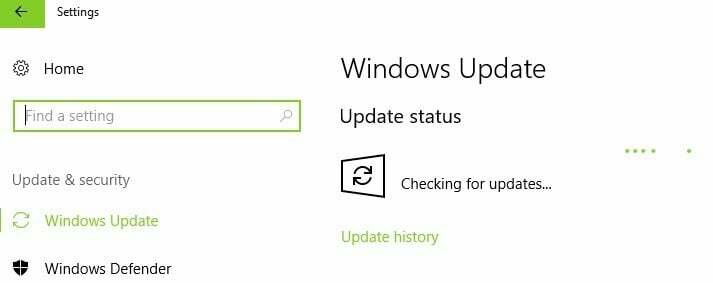
Ако тражите одређено ажурирање, идите на Веб локација Мицрософт-овог каталога ажурирања. Једноставно унесите КБ број одговарајуће исправке, притисните Ентер, а затим кликните на дугме за преузимање.
4. Уклоните недавно инсталирани софтвер

Покрените скенирање система да бисте открили потенцијалне грешке

Преузмите Ресторо
Алат за поправак рачунара

Кликните Покрените скенирање да бисте пронашли проблеме са Виндовсом.

Кликните Поправи све да реши проблеме са патентираним технологијама.
Покрените скенирање рачунара помоћу алатке за обнављање система Ресторо да бисте пронашли грешке које узрокују сигурносне проблеме и успоравање. По завршетку скенирања, поступак поправке ће оштећене датотеке заменити новим Виндовс датотекама и компонентама.
Ако сте недавно инсталирали нови софтвер на рачунар, покушајте да га деинсталирате. Иди на Почетак, тип Контролна табла и изаберите недавно додате програме. Затим кликните Деинсталирај.

Затим поново покрените рачунар и покушајте поново да инсталирате исправке.
5. Проверите да ли на диску има грешака

У оперативном систему Виндовс 10 можете да покренете проверу диска помоћу командне линије.
Покрените Цомманд Промпт као администратор и унесите цхкдск Ц: / ф наредба праћена Ентером. Замените Ц словом партиције чврстог диска.
8. Форматирајте диск

Ако ниједно од горе наведених решења није успело, покушајте форматирање проблематичног погона. Форматирање и враћање подразумеваних поставки погона требало би да реши овај проблем.
Имајте на уму да форматирање уређаја значи брисање свих датотека и фасцикли ускладиштених на одговарајућем уређају.
Пре него што истражите како то можете да урадите ручно, препоручили бисмо вам да користите наменски алат, као што је Парагон Партитион Манагер.
Овај софтвер ће лако направити резервну копију и вратити податке, а истовремено ће вам омогућити управљање уређајима за складиштење.
Постоји много фантастичних карактеристика које овај алат има, а што се тиче партиције диска, одвојиће ваше податке од вашег оперативног система, што ће заузврат поједноставити поступак израде резервних копија.
Такође, организоваће ваш чврсти диск и прерасподелити слободни простор који ће помоћи у побољшању укупних перформанси система.

Парагон Партитион Манагер
Поделите дискове да бисте организовали простор система и направили резервну копију података помоћу овог фантастичног софтвера
Ево корака које можете учинити за ручно форматирање диска
- Иди на Почетак и тип управљање диска.
- Затим изаберите Услужни програм за управљање дисковима.
- Кликните десним тастером миша на погон који желите да форматирате и изаберите опцију Формат.
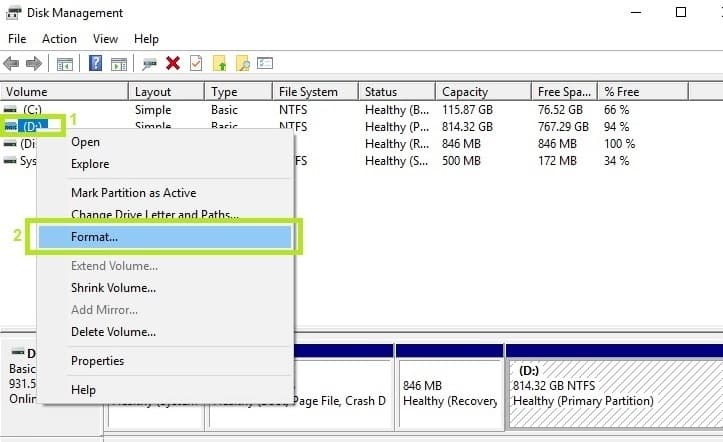
- Следите упутства на екрану да бисте даље прилагодили поступак форматирања и кликните У реду на прозору упозорења.
- Када се процес форматирања заврши, можете користити свој погон.
- Покушајте поново да инсталирате исправке да бисте видели да ли је ова радња решила проблем.
7. Очистите привремене датотеке и фасцикле

Најједноставнији и најбржи начин брисања привремених датотека и директоријума је коришћење Чишћење диска. Док користите рачунар или прегледавате Интернет, рачунар акумулира разне непотребне датотеке.
Ове такозване нежељене датотеке могу утицати на брзину обраде рачунара, узрокујући да апликације споро реагују, а такође могу покренути различите кодове грешака, укључујући код грешке „ЕРРОР_НОТ_САМЕ_ДЕВИЦЕ“.
Ево како се користи чишћење диска у оперативном систему Виндовс 10:
- Иди на Почетак и тип Чишћење диска.
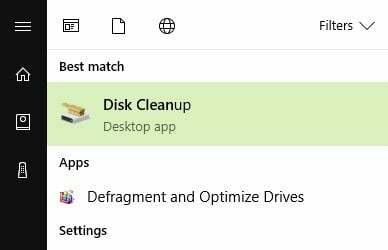
- Изаберите диск који желите да очистите, алат ће вам рећи колико простора можете ослободити.

- Изаберите Очистите системске датотеке.
8. Привремено промените кључеве регистратора

- Сачувајте оригиналне вредности кључева регистра. У случају да нешто пође по злу, моћи ћете да вратите своју претходну функционалну верзију оперативног система Виндовс.
- Промените следеће вредности кључа регистратора са Ц: или% СистемДриве% на Д (или други погон):
- ХКЕИ_ЛОЦАЛ_МАЦХИНЕ \ СОФТВАРЕ \ Мицрософт \ Виндовс \ ЦуррентВерсион
- ХКЕИ_ЛОЦАЛ_МАЦХИНЕ \ СОФТВАРЕ \ Мицрософт \ Виндовс НТ \ ЦуррентВерсион \ ПрофилеЛист
- Инсталирајте исправке
- Вратите вредности кључа регистратора натраг на првобитни погон.
9. Користите опције опоравка система

Тхе Опција обнављања система омогућава вам да вратите претходну конфигурацију система са добрим перформансама без губљења датотека, осим неколико прилагодљивих функција и поставки.
Ако је Опоравак система омогућен, следите упутства наведена у наставку:
- Идите на Сеарцх, откуцајте системска својства, и отворен Системска својства.
- Иди на Заштита система и кликните на Враћање система.
- Кликните Следећи и одаберите жељену тачку враћања у новом прозору.
- Када одаберете жељену тачку враћања, кликните Следећи и изаберите Заврши.
- Ваш рачунар ће се поново покренути и започет ће поступак обнављања.
Након завршетка поступка, покушајте да ажурирате свој рачунар да бисте видели да ли проблем и даље постоји.
Виндовс 10 нуди серију напредна опција опоравка који омогућава корисницима да инсталирају оперативни систем. Ако сте корисник оперативног система Виндовс 10, можете да користите и опцију Ресет тхис П ’рецовери (Ресетуј ово П).
- Иди на Подешавања и изаберите Ажурирање и сигурност.
- Затим кликните на Опоравак испод левог окна.
- Кликните на Почети у оквиру Ресетуј овај рачунар и одаберите Чувајте своје датотеке опција.
- Следите упутства на екрану да бисте довршили ресетовање.
Надамо се да су вам горе наведена решења помогла да их поправите Систем не може преместити датотеку на други диск грешка.
Ако сте наишли на друга решења за решавање овог проблема, можете помоћи Виндовс заједници навођењем корака за решавање проблема у коментарима испод.
 И даље имате проблема?Поправите их помоћу овог алата:
И даље имате проблема?Поправите их помоћу овог алата:
- Преузмите овај алат за поправак рачунара оцењено одличним на ТрустПилот.цом (преузимање почиње на овој страници).
- Кликните Покрените скенирање да бисте пронашли проблеме са Виндовсом који би могли да узрокују проблеме са рачунаром.
- Кликните Поправи све да реши проблеме са патентираним технологијама (Ексклузивни попуст за наше читаоце).
Ресторо је преузео 0 читаоци овог месеца.
![ПОПРАВАК: АМД код грешке 43 у оперативном систему Виндовс 10 [детаљан водич]](/f/e9e7baa4b85c89913003ca66753d0fb0.jpg?width=300&height=460)

![ПОПРАВАК: нтоскрнл.еке БСоД грешке [Комплетан водич]](/f/1c2148f1fb92be7c5024fca156ffde70.jpg?width=300&height=460)