- Уређивање променљиве путање Виндовс 10 је врло корисна функција ако користите Цомманд Промпт врло често.
- Коришћење напредних системских поставки један је од начина за промену путање у оперативном систему Виндовс 10.
- Поступак је једноставан попут уређивања променљивих у променљивим окружења.
- Тамо такође можете поставите путању у оперативном систему Виндовс 10 у Системске променљиве кутија.

Овај софтвер ће поправити уобичајене рачунарске грешке, заштитити вас од губитка датотека, малвера, квара хардвера и оптимизирати ваш рачунар за максималне перформансе. Решите проблеме са рачунаром и уклоните вирусе сада у 3 једноставна корака:
- Преузмите алатку за поправак рачунара Ресторо који долази са патентираним технологијама (патент доступан овде).
- Кликните Покрените скенирање да бисте пронашли проблеме са Виндовсом који би могли да узрокују проблеме са рачунаром.
- Кликните Поправи све да бисте решили проблеме који утичу на сигурност и перформансе рачунара
- Ресторо је преузео 0 читаоци овог месеца.
Тхе Командна линија је последњи остатак ДОС-а (бивши оперативни систем заснован на команди) сачуван у Виндовс-у. Можете отворити софтвер и покренути корисне алате, као што је Провера системских датотека, с тим.
На пример, можете покренути СФЦ уносом сфц / сцаннов без навођења било какве путање. Да бисте отворили софтвер независних произвођача у оперативном систему Виндовс 10, обично ћете морати да унесете пуни директоријум у командну линију.
Варијабла окружења путања каже вашем систему где може да пронађе СФЦ, али не и софтвер.
Променљива околина путања може бити згодно подешавање за оне који често користе Командна линија.
Мицрософт је чак заменио дијалог Уређивање променљиве система на ранијим Виндовс платформама новим прозором путање променљиве околине Уреди у систему Виндовс 10.
Како да поставим променљиву путање у оперативном систему Виндовс 10? Најлакши начин је путем Виев напредног подешавања система. Тамо можете додати, уредити или избрисати променљиву путање. После тога одаберите путању која вас занима и измените је на било који начин.
За детаљнији поступак погледајте водич у наставку.
Како могу да уредим променљиву окружења путање у оперативном систему Виндовс 10?
- У Виндовс поље за претрагу унесите напредна подешавања система и изаберите Погледајте напредна системска подешавања да отворим прозор у доњем кадру.

- притисните Променљиве околине дугме за отварање доле приказаног прозора.
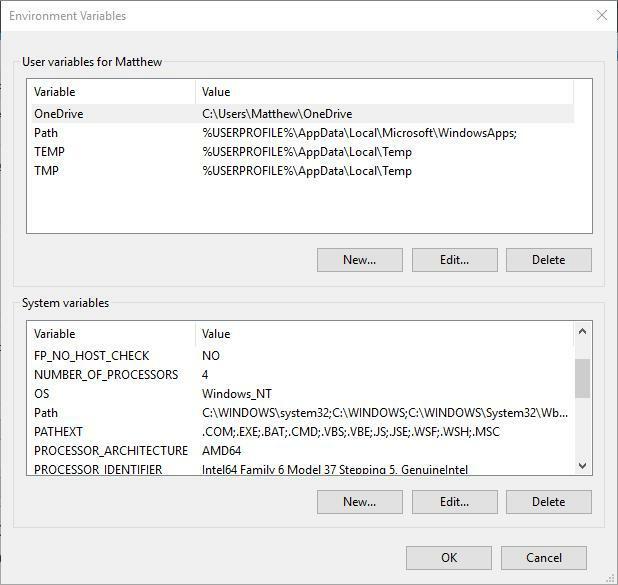
- Тамо можете одабрати путању у Системске променљиве кутија. Одабиром путање и притиском на Уредити дугме отвара прозор приказан директно испод.

- Горе наведени прозор променљиве окружења Уреди садржи следећу путању:
Ц: \ Виндовс \ систем32Овде је Провера системских датотека алат је. Да бисте додали сопствену путању, притисните Нова дугме.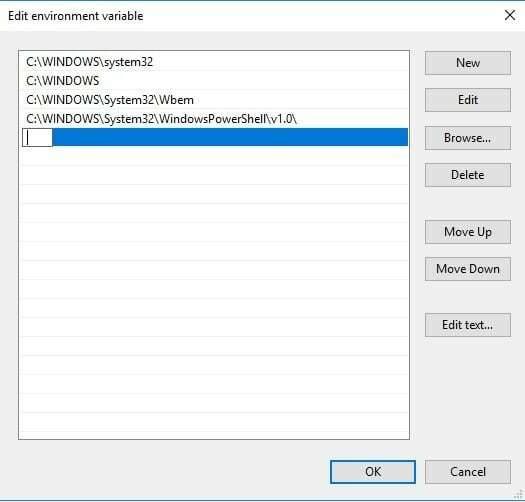
- Ентер Ц: у празан простор и притисните Прегледајтедугме за одабир директоријума (Ако не унесете нешто у простор за нову путању, изабрани директоријум директоријума замењује путању наведену изнад ње).
- Изаберите фасциклу која укључује софтвер независних произвођача у Потражите мапу прозор. На пример, изабрали смо фасциклу која укључује Фирефок.
- притисните У реду дугме на Потражите мапу прозор за потврду избора (Прозор Уређивач променљиве окружења ће укључити вашу изабрану путању као на снимку испод).
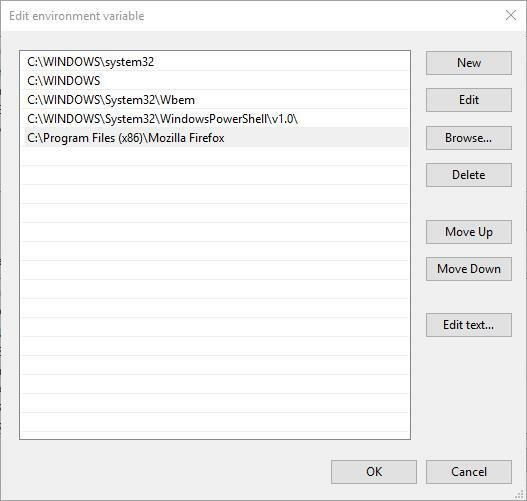
- притисните У реду дугме на прозору Уреди променљиву окружења да бисте га затворили.
- Кликните У реду дугмад на прозорима Променљиве околине и Својства система да их затворите.
- Тип цмд у Виндовс поље за претрагу и кликните на Командна линија у том менију да бисте га отворили као доле.

- Сада можете отворити путању софтвера коју сте додали у прозор Уређивање променљиве окружења уношењем његове извршне датотеке. На пример, ако сте му додали Фирефок-ову путању, тај претраживач можете отворити уносом Фирефок у Командна линија.
Прозор променљиве околине Уређивање омогућава вам додавање нових путања софтверу независних произвођача тако да можете отворити програме без уношења њихових пуних директорија у командну линију.
Белешка: Извршна датотека програма не подудара се увек са тачним насловом софтвера. На пример, то смо открили ОпераИзвршна датотека је била Лаунцхер. Као такав, проверите извршни наслов софтвера у Филе Екплорер а затим то унесите у командну линију.
Не морате више да уђете Ц: \ фолдер \ подмапа \ подмапа наслов софтвера за отварање програма. Ово свакако добро дође ако нисте потпуно сигурни који је пут софтвера.
Ово је прилично једноставан поступак, а након праћења горе наведених корака подешавање, уређивање или промена променљиве окружења путање у оперативном систему Виндовс 10 требало би да буде више или мање формалност.
Ако имате још питања у вези са поступком, слободно их оставите у одељку за коментаре испод.
 Још увек имате проблема?Поправите их помоћу овог алата:
Још увек имате проблема?Поправите их помоћу овог алата:
- Преузмите овај алат за поправак рачунара оцењено одличним на ТрустПилот.цом (преузимање почиње на овој страници).
- Кликните Покрените скенирање да бисте пронашли проблеме са Виндовсом који би могли да узрокују проблеме са рачунаром.
- Кликните Поправи све да реши проблеме са патентираним технологијама (Ексклузивни попуст за наше читаоце).
Ресторо је преузео 0 читаоци овог месеца.


