Мицрософт је дао све бесплатне апликације Виндовс 10 у оперативном систему Виндовс 11 плус неке нове. Најузбудљивија нова апликација која долази у сандучету са оперативним системом Виндовс 11 је апликација која се зове Повер Аутомате Десктоп. У овом чланку ћемо објаснити шта ова апликација ради и како да користите ову јединствену апликацију на новом Виндовс 11 уређају.
Повер Аутомате Десктоп
Повер Аутомате радна површина, као што и само име говори, аутоматизује готово сваки задатак који желите на вашем Виндовс 11. Овај РПА (Роботиц Процесс Аутоматион) алат омогућава корисницима да снимају и користе задатке који се понављају помоћу напреднијег и поједностављеног графичког корисничког интерфејса. Најближе поређење може бити функција „Макро“ у МС Екцелу, али ово је напредније од овог другог.
Била је то плаћена апликација у оперативном систему Виндовс 10, која је касније постала бесплатна за употребу. Али, Виндовс 11 долази уграђен са овом апликацијом.
Како поставити и користити Повер Аутомате Десктоп
Пратите ово упутство да бисте разумели како овај Повер Аутомате Десктоп ради и користите га на вашем систему.
Корак 1 - Постављање алата Повер Аутомате
1. притисните Виндовс тастер + С. да бисте приступили оквиру за претрагу.
2. Затим откуцајте „Повер Аутомате“У пољу за претрагу.
3. Затим кликните на „Повер Аутомате“У резултатима претраге.

4. Прво ће Повер Аутомате преузети најновију верзију апликације.
Дакле, сачекајте да се поступак преузимања заврши. Након што се преузме и инсталира, следите остатак корака.

5. Од вас ће бити затражено да се пријавите помоћу Мицрософт налога. Затим кликните на „Пријавите се”Да бисте се пријавили помоћу акредитива налога.

6. Ставите своју е-пошту повезану са Мицрософт налогом у одређено поље.
7. Затим кликните на „Пријавите се”Да бисте се пријавили помоћу свог налога.
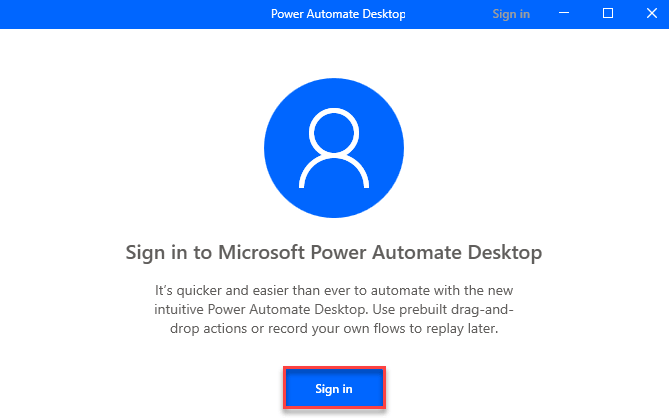
8. Даље, само одаберите Мицрософт налог са листе рачуна.

9. Даље, напишите лозинку за свој налог, а затим кликните на „Пријавите се“.

На овај начин морате да подесите Повер Аутомате да бисте могли да га користите.
Корак 2 - Конфигуришите и користите Повер Аутомате
Након што га конфигуришете, можете да креирате нови ток и конфигуришете га према својим захтевима.
1. У почетку кликните на „Нев Флов“.

2. Поставите име за аутоматизацију како желите.
3. Затим кликните на „КреирајДугме ”у доњем левом углу.

4. Видећете да је ток створен. Смањите прозор Повер Аутоматион ако је уређивач протока већ отворен.
5. Ако уређивач протока још није отворен, само дупли клик на име тока који сте створили.
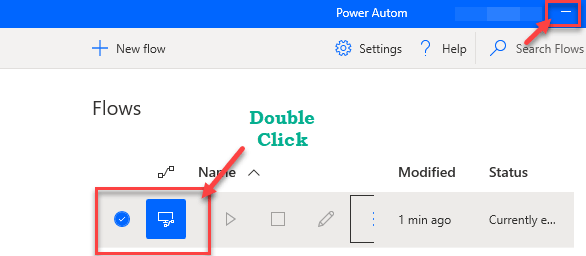
Ово ће отворити уређивач протока на вашем рачунару.
У овом уређивачу наћи ћете неколико алата за снимање / креирање изгледа ручне акције. Функција снимања радње је најједноставнија и корисна чак и за почетнике.
Корак 4 - Снимите ПРОТОК помоћу стоног диктафона
Створили смо и приказали детаљан приступ како снимити једноставан процес протока праћен примером на „Како аутоматски очистити канту за отпатке‘.
1. У прозору Повер Аутомате Десктоп кликните на „Десктоп рекордер”Икона.
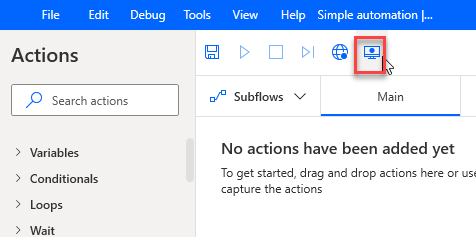
Екран Повер Аутомате Десктоп ће се смањити.
2. Када се отвори прозор Десктоп рецордер, кликните на „Почели са снимањем“*.

Сада само направите кораке које желите да овај процес тока изводи. Повер Аутомате ће рачунати ове кораке и снимити их.
Пример –
Направили смо једноставан поступак аутоматизације чишћења канте за отпатке.
Ово су кораци које треба извршити јер ће Повер Аутомате забележити тачне кораке.
а. Смањите Десктоп диктафон ако није минимизиран.
б. Онда, дупли клик на "Рециклажна канта”На радној површини.
ц. Након тога кликните на „Празна канта за отпатке”Да бисте обрисали садржај директоријума.
д. Одмах ће се појавити порука за потврду. Само кликните на „да“.
е. Када завршите, максимизирајте прозор „Десктоп рецордер“. Затим кликните на „Паузирање снимања“.
Овде смо детаљно описали овај поступак са овим -
3. На крају, кликните на „Заврши”Да бисте завршили поступак снимања.
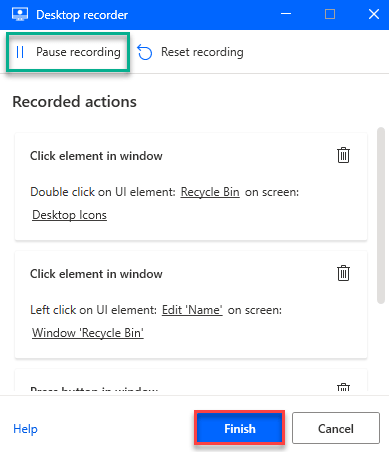
4. Сада само кликните на „сачувати”На горњој траци да бисте сачували овај снимак.
Ово ће сачувати датотеку на рачунару.
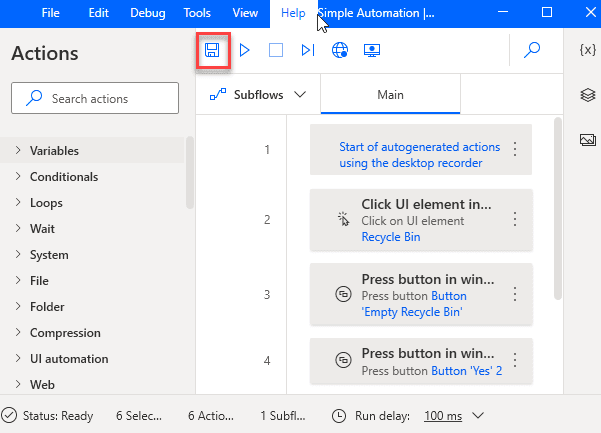
5. Ако желите да видите како функционише ова аутоматизација, кликните на „ИграДугме ”да бисте то проверили.
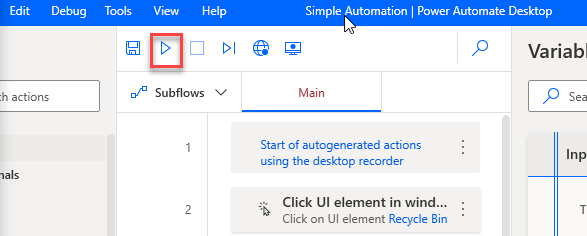
Ово ће репродуковати ток који сте снимили. Извршиће исте кораке које сте забележили помоћу стоног диктафона.
Дакле, управо сте креирали нову, једноставну аутоматизацију протока на рачунару.
[
*БЕЛЕШКА –
1. Након што започнете поступак снимања, можете паузирати поступак снимања. Да бисте то урадили, само кликните на „Паузирање снимања“.
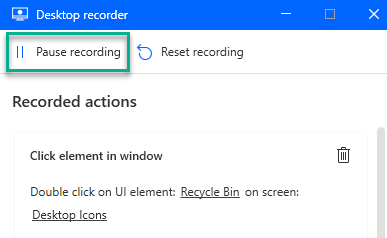
2. Ако се током процеса снимања догоди нешто необично или снимите погрешан корак, само додирните „Ресетуј снимање“.
Ово ће обрисати све снимљене кораке које сте управо снимили.
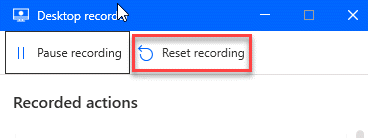
]
Поступак снимања који смо објаснили је најједноставнији приступ. Ова апликација такође нуди широк спектар алата за детаљнији поступак стварања дијаграма тока.