Мицрософт објављује различита ажурирања за своје Виндовс 10 уређаје како би ажурирали те системе. Виндовс наставља да пружа две велике надоградње у години и редовно их сервисира месечним ажурирањима квалитета. Али, шта ако желите да видите историју ажурирања на својој Виндовс машини? Постоји много начина на које можете да видите историју ажурирања вашег система.
6 начина за проверу историје ажурирања у оперативним системима Виндовс 10, 11
Постоји много начина на које можете да проверите историју ажурирања на рачунару.
Процес 1 - Коришћење поставки
Најбољи начин за проверу историје ажурирања за Виндовс је коришћење Подешавања.
1. Прво притисните Виндовс тастер+И кључеви заједно.
2. Када се отвори прозор поставки, додирните „Виндовс Упдате”На левом окну.
3. На десној страни кликните на „Ажурирај историју“.
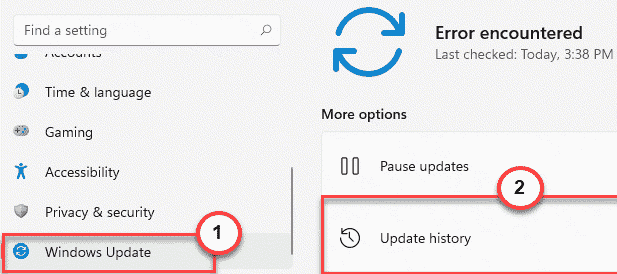
4. Овде ћете видети све инсталиране исправке на вашем рачунару.
- Ажурирања квалитета
- Ажурирања управљачких програма
- Ажурирања дефиниција
- Остала ажурирања
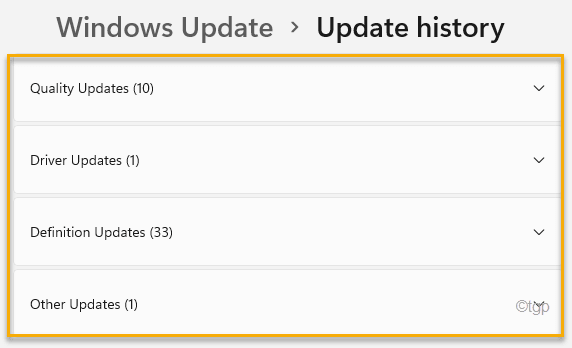
5. Затим проширите било који одељак за ажурирање који желите да проверите.
Ово ће отворити листу инсталираних ажурирања у том одељку.

Процес 2 - Коришћење контролне табле
Постоји још једно место где можете пронаћи листу инсталираних ажурирања са додатном опцијом деинсталирања.
1. Прво притисните Виндовс тастер+Р. тастери заједно да отворе прозор Рун.
2. Када се Рун отвори, откуцајте ову команду и притисните Ентер.
аппвиз.цпл

Ово ће отворити прозор Програми и функције.
3. Сада на левом окну додирните „Погледајте инсталирана ажурирања“.

Сада ћете видети листу инсталираних исправки са одељцима „Ажурирања квалитета“, „Ажурирања управљачких програма“, „Ажурирања дефиниција“ и „Друга ажурирања“.
Можете чак и деинсталирати било које инсталирано ажурирање са истог екрана. Да бисте то урадили, следите ове кораке -
а. Десним тастером миша кликните ажурирање које желите да деинсталирате и кликните на „Унинсталл”Да бисте деинсталирали ажурирање.

Сада ће Виндовс вратити наведено ажурирање са вашег рачунара.
Процес 3 - Коришћење цмдлет -а или пречице за покретање
Постоји једноставна команда Покрени коју можете користити за отварање историје ажурирања оперативног система Виндовс на страници Поставке.
1. притисните Виндовс тастер+Р. кључеви заједно.
2. Онда, цопи-пасте ову команду и кликните на „У реду“.
мс-сеттингс: виндовсупдате-хистори

Ово ће отворити Историју ажурирања у прозору Поставке.
Процес 4 - Коришћење терминала ЦМД
Помоћу ЦМД терминала можете анализирати инсталирана ажурирања на рачунару. Ово је врло корисно ако не можете приступити ЦМД терминалу.
1. Прво додирните „цмд”У пољу за претрагу.
2. Затим кликните десним тастером миша на „Командна линија"И додирните"Покрени као администратор”За приступ командној линији.

3. Када се отвори командна линија, откуцајте ову команду и притисните Ентер.
вмиц кфе лист схорт
Ово ће вам омогућити да видите кратке информације (попут „КБ броја“, „Инсталираног датума“, „Инсталираног према“ и „Назив“).
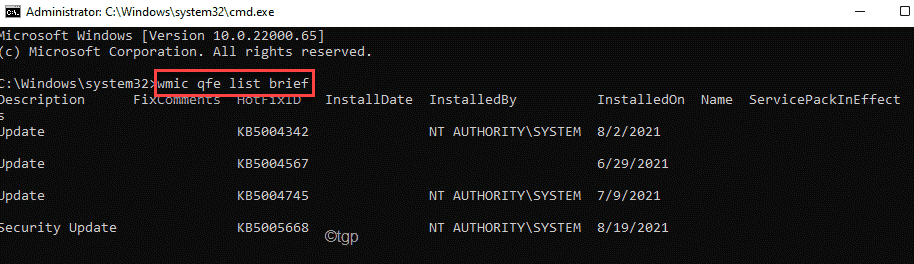
4. Ако желите да видите листу инсталираних исправки, извршити ову команду.
вмиц кфе листа пуна

5. Сада, ако више волите листу ажурирања у табеларном формату, залепите ову команду у терминал и притисните Ентер.
вмиц кфе листа пуна /формат: табела

6. Ако желите да извезете листу ажурирања у ХТМЛ формату, то можете учинити и помоћу ове команде -
вмиц кфе листа пуна /формат: табле> Ц: \ ВиндовсУпдатесРепорт.хтмл

Након тога затворите терминал командне линије. Можете приступити датотеци ВиндовсУпдатесРепорт у ХТМЛ формату у Ц: диску.
Процес 5 - Коришћење Виндовс ПоверСхелл -а
Можете да користите Виндовс ПоверСхелл да бисте видели листу инсталираних исправки на систему.
1. Прво кликните десним тастером миша на тастер Виндовс и кликните на „Трцати“.
2. Затим откуцајте „поверсхелл”И притисните Цтрл+Схифт+Ентер кључеви заједно.
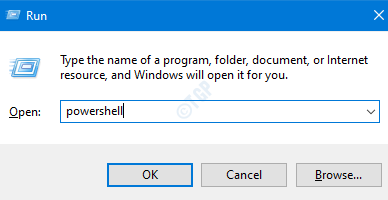
2. Када се Виндовс ПоверСхелл отвори, тип ову команду и погоди Ентер.
Гет-Хотфик
Ово ће вам показати ИД -ове хитних исправки на вашем ПоверСхелл терминалу.

Затворите ПоверСхелл када завршите.
Процес 6 - Пронађите број „КБ“
Постоји још један трик који можете користити да пронађете КБ број или број базе знања.
1. Прво кликните десним тастером миша на Виндовскључ и додирните „Трцати“.

2. Када се Рун отвори, откуцајте ову команду и кликните на „У реду“.
системинфо | пронађи "КБ"
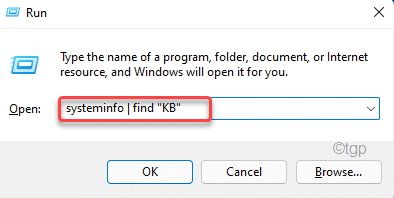
Ово ће отворити листу инсталираних Виндовс исправки у Виндовс ПоверСхелл -у.


