Када кликнете десним тастером миша на датотеку, видећете нови падајући мени који се појављује на вашем новом Виндовс 11. То је зато што је контекстни мени десног клика у оперативном систему Виндовс 11 реструктуриран са ограниченим уносима у поређењу са Виндовс 10. Увек морате да кликнете на Прикажи више опција да бисте добили 7-зип или друге ствари које волите да користите у раду, што може бити помало досадно. Не брините, такође можете вратити стари контекстни мени у Виндовс 11. Ако желите да знате како овај чланак објашњава како да вратите стари контекстни мени десним кликом.
Преглед садржаја
Како вратити стари контекстни мени десним кликом
Кликните десним тастером миша на фасциклу или датотеку, а затим кликните на Прикажи још опција да бисте се вратили на стари контекстни мени десним кликом.
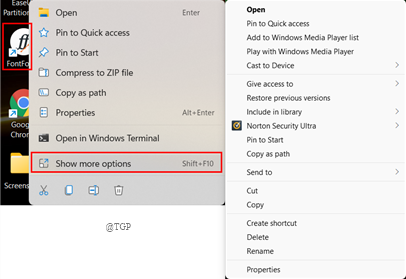
Ако вам се не свиђа овај начин и желите стари мени једним кликом, пређите на следећи метод дат у наставку.
Користите уређивач регистра
Можете једноставно користити уређивач регистра да бисте вратили стари контекстни мени десним кликом. Можемо уређивати регистар на два начина ручно и аутоматски. Погледајмо их детаљно у наставку.
Корак 1: Отворите Трцати прозор и тип регедит да бисте отворили уређивач регистра.

Корак 2: Сада копирајте и налепите путању у адресну траку уређивача регистра.
ХКЕИ_ЦУРРЕНТ_УСЕР\Софтваре\Цлассес\ЦЛСИД

Корак 3: Сада отворите фасциклу ЦЛСИД кликом на дугме падајућег менија.
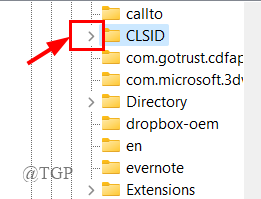
Корак 4: Следеће, десни клик у фасцикли ЦЛСИД и кликните на Ново > Кључ.
Ово ће креирати нови кључ.

Корак 5: Копирајте и налепите текст дат испод у новокреирани кључ.
{86ца1аа0-34аа-4е8б-а509-50ц905бае2а2}

Корак 6: Следеће, десни клик на новокреирани кључ и кликните Ново > Кључ.
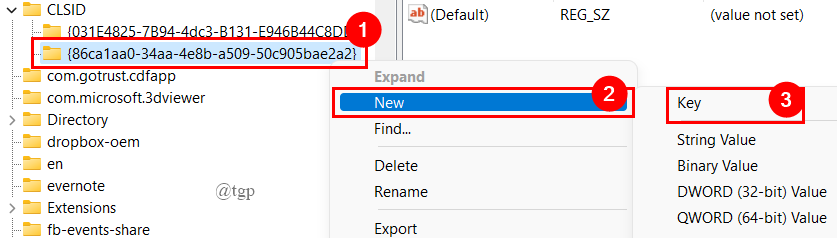
Корак 7: Именујте кључ као ” ИнпроцСервер32“.
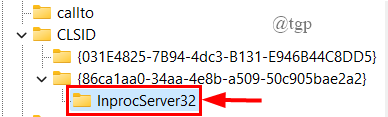
Корак 8: Кликните на кључ ИнпроцСервер32 и дупли клик на Уобичајено Низ на десној страни панела.

Корак 9: Отвара се оквир за дијалог, кликните на У РЕДУ.

БЕЛЕШКА: Поље са подацима о вредности треба да буде празно.
Корак 10: Десна страна ће изгледати као испод након што све буде урађено.
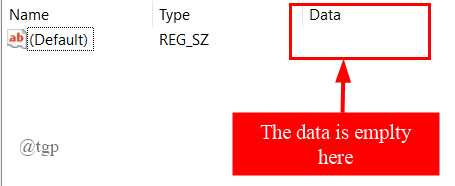
Корак 11: Затворите уређивач регистра и поново покрените систем.
Корак 12: Сада кликните десним тастером миша на било коју фасциклу да бисте добили стари контекстни мени десног клика.
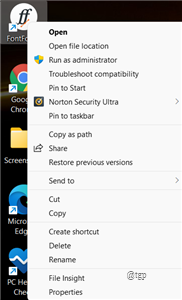
Аутоматско уређивање регистра
Корак 1: Отворите куцање у бележници на картици менија за претрагу.
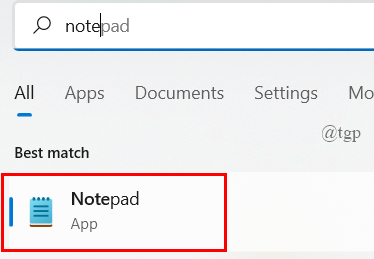
Корак 2: Копирајте и налепите код испод да бисте записали верзију регистра у бележницу.
Виндовс уређивач регистра, верзија 5.00 [ХКЕИ_ЦУРРЕНТ_УСЕР\Софтваре\Цлассес\ЦЛСИД\{86ца1аа0-34аа-4е8б-а509-50ц905бае2а2}\ИнпроцСервер32] @=""

Корак 3: Сада сачувајте датотеку као “.рег” проширење као што је приказано испод. Ово креира датотеку регистратора.

Корак 4: Двапут кликните на сачувану датотеку регистра да бисте покренули програм.

Корак 5: Када завршите, поново покрените систем.
Корак 6: Једноставно кликните десним тастером миша на било коју фасциклу да бисте добили стари мени десним кликом.
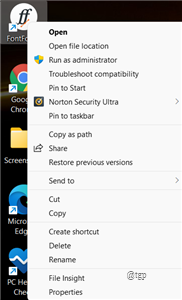
На овај начин можете користити било који од горе наведених метода да бисте вратили стари контекстни мени десним кликом.
Како се вратити на нови контекстни мени десним кликом?
Ако желите да вратите нови подразумевани контекстни мени десним кликом, следите кораке у „Ручно уређивање регистра“. Једноставно идите до адресе кључа коју смо креирали и избришите тај кључ.

То је све.
Надамо се да је овај чланак користан и информативан.
Хвала за читање.


