Неки корисници не би желели да је пин повезан са њиховим Виндовс 11 налогом. То може бити зато што желе да се пријаве само користећи своју лозинку за Мицрософт налог или зато што им није пријатан 4-цифрени пин код који се користи за њихову пријаву.
Шта год да је разлог, ако сте покушали да уклоните пин хелло са свог Виндовс 11, али сте видели да је засивљен и да се не може кликнути, дошли сте на право место. У овом чланку објашњавамо како можете да учините да дугме за уклањање поздрава учините да може да се кликне и да користите то дугме Уклони да бисте уклонили пин хелло из вашег Виндовс 11.
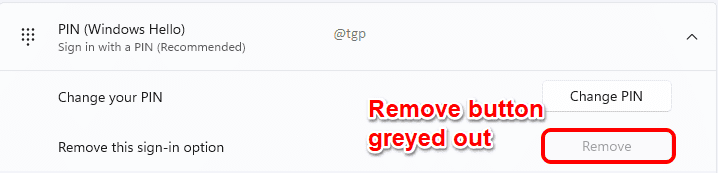
Корак 1: Притисните ПОБЕДА + И тастере заједно да бисте отворили апликацију Подешавања.
У леви прозор окно, кликните на Рачуни и у десни прозор окно, кликните на Опције за пријављивање.
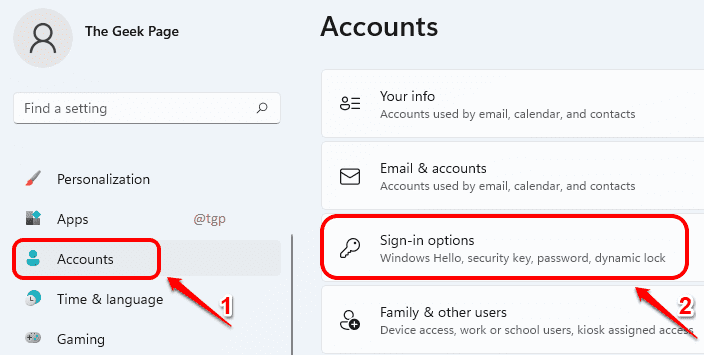
Корак 2: У прозору Опције пријаве, под Додатна подешавања одељак, пронађи и окрени ВАН дугме за пребацивање које одговара опцији Ради побољшане безбедности, дозволите пријављивање на Виндовс Хелло само за Мицрософт налоге на овом уређају (препоручено).

Корак 3: Сада померите нагоре и пронађите одељак Начини пријављивања. Кликните на ПИН (Виндовс Хелло) картицу да бисте је проширили.
Сада можете видети да је Уклони дугме повезано са опцијом Уклоните ову опцију пријављивања може се кликнути. Као следеће, кликните на Уклони дугме да бисте уклонили пин хелло са свог налога.

Корак 4: Од вас ће се тражити да потврдите Уклањање. Кликните на Уклони поново дугме за потврду.

Корак 5: Када се од вас затражи да верификујете налог, унесите свој Лозинка за Мицрософт налог и погодио У реду дугме.

Корак 6: То је то. Сада можете видети да је ваш Хелло Пин успешно уклоњен.
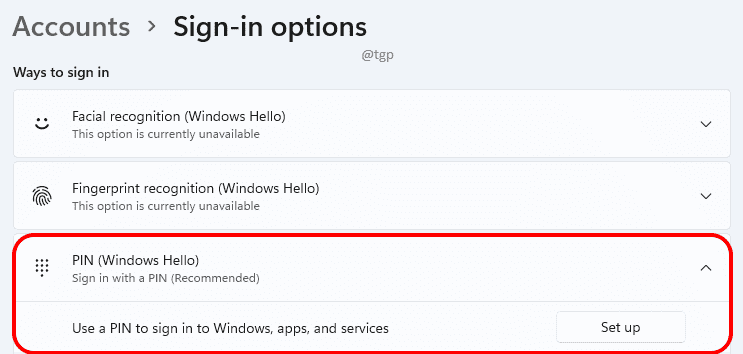
Имајте на уму да чак и ако уклоните пин хелло, и даље ћете морати да унесете лозинку за свој Мицрософт налог на екрану за покретање да бисте се пријавили на свој Виндовс. Ако желите да се пријавите аутоматски без уноса ПИН-а или лозинке, то можете лако да урадите пратећи кораке у нашем чланку овде.

