Када апликација ради у позадини, ваш систем има тенденцију да ради мало спорије јер апликација у позадини заузима много ваших системских ресурса као што су РАМ простор, ЦПУ снага итд. Такође, ако имате ограничен пакет података, позадинске апликације које користе Интернет без вашег знања дефинитивно нису пожељне.
Виндовс 11 је дизајниран за нове машине. Дакле, ако сте га инсталирали на стару машину, заобилазећи провере безбедносних и системских захтева, врло је вероватно да ће проблеми са којима се суочавате због апликација које раде у позадини бити већег обима.
Читајте даље да бисте сазнали како можете да зауставите покретање апликација у позадини да бисте уштедели своје ресурсе и побољшали перформансе система.
Преглед садржаја
Метод 1: Кроз подешавања апликација и функција
Корак 1: Лансирање Подешавања апликацију притиском на ПОБЕДА + И кључеви заједно.
У
лево прозорско окно, кликните на Аппс картицу и у десно окно прозора, кликните на Апликације и функције.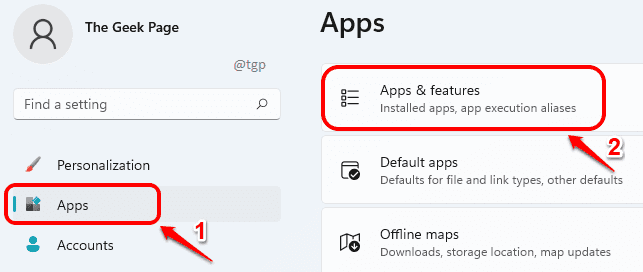
Корак 2: У Апликације и функције прозор, скролујте надоле да бисте пронашли листу свих апликација инсталираних на вашем рачунару.
Пронађите апликацију за коју желите да зауставите позадинску активност, кликните на 3 вертикалне тачке икона повезана са њим, а затим кликните на Напредне опције.
Напомена: Ако не видите Напредне опције унос у менију, то значи да управљање позадинским активностима није подржано за апликацију коју сте изабрали.
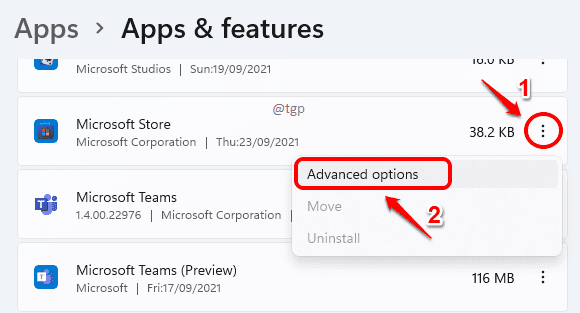
Корак 3: Као следеће, пронађите одељак Дозволе за апликације у позадини. Кликните на падајући мени стрелац повезана са опцијом Нека ова апликација ради у позадини.

4. корак: Као следећи, изаберите Никада са падајуће листе.

То је то. Апликација коју сте изабрали неће радити у позадини од сада.
Метод 2: Кроз подешавања напајања и батерије
Корак 1: Отвори Подешавања притиском ВИН и ја тастери у исто време.
Кликните на Систем картица у лево прозорско окно и у десно окно прозора, кликните на Напајање и батерија опција.
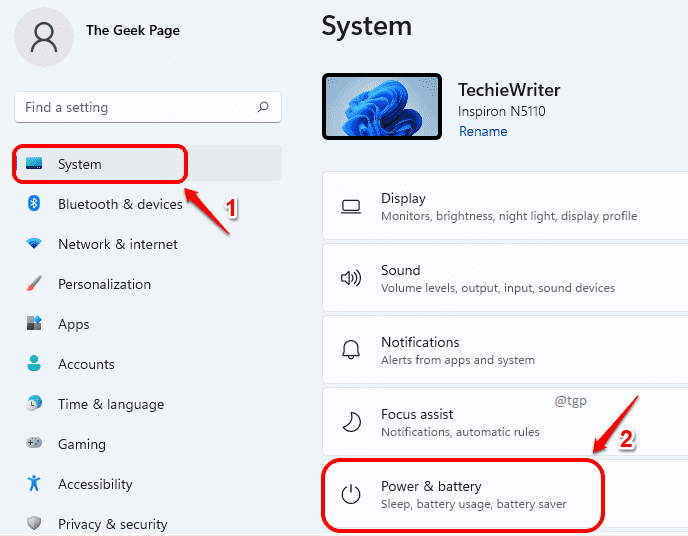
Корак 2:Померите се надоле и кликните на Употреба батерије следећи.
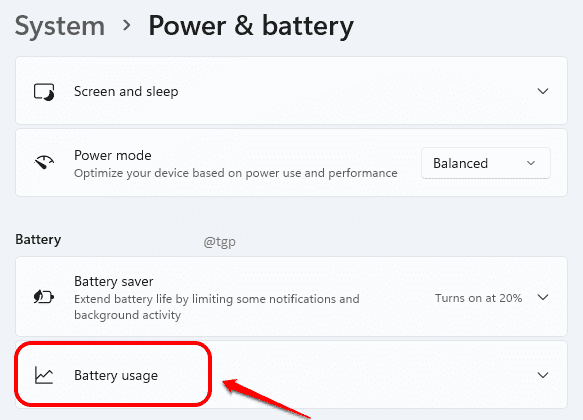
Корак 3: Под Употреба батерије, кликните на 3 вертикалне тачке икону апликације за коју желите да искључите позадинске активности, а затим кликните на опцију Управљајте позадинском активношћу.
Напомена: Ако не видите Управљајте позадинском активношћу опција у менију, то значи да се позадинском активношћу апликације коју сте изабрали не може управљати.
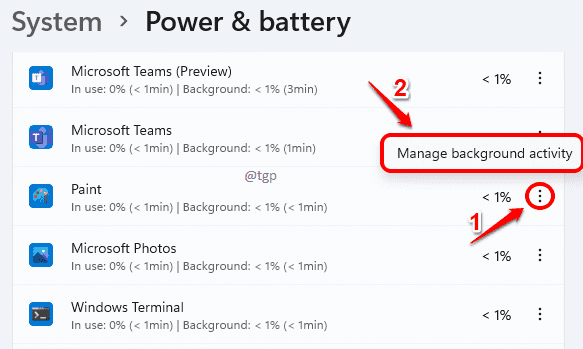
4. корак: Као следеће, кликните на падајући мени стрелац повезана са опцијом Нека ова апликација ради у позадини под секцијом Дозволе за апликације у позадини.

4. корак: Изабрати Никада опцију из падајућег менија.
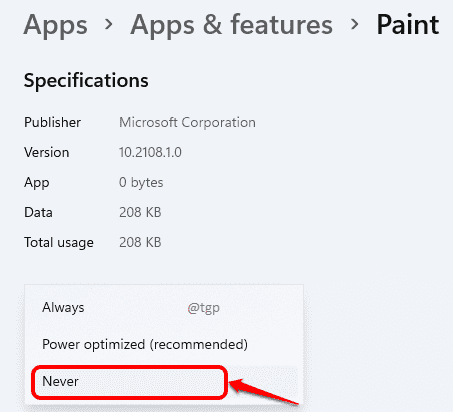
То је то. Успешно сте ограничили рад апликације у позадини.
Метод 3: Преко уредника локалних групних политика
Корак 1: Притисните Тастери ВИН + Р заједно да отворите Трцати прозор. Укуцај гпедит.мсц и ударио Ентер кључ.
Ово ће покренути Уредник локалних групних политика прозор.
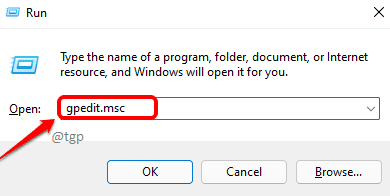
Корак 2: Сада морате да пређете на следећу путању. Само кликните на стрелица надоле повезана са сваким одељком да бисте га проширили.
Конфигурација рачунара –> Административни шаблони –> Виндовс компоненте –> Приватност апликације
Када сте у приватности апликације, у десном окну прозора, пронађите Подешавање назван Нека Виндовс апликације раде у позадини. Дупли клик на овом уносу.

Корак 3: Када Нека Виндовс апликације раде у позадини отвори се прозор, изаберите Радио дугме за Онемогућено. Када завршите, ударите Применити дугме, а затим У реду дугме.

Апликације које раде у позадини вам више неће сметати. Надам се да вам је чланак био користан.


