Уз многе друге функције и апликације, Виндовс такође долази са уграђеном апликацијом за снимање гласа. Међутим, многи корисници нису свесни где су датотеке за снимање гласа сачуване у оперативном систему Виндовс 11. Пре него што дођемо до тога, хајде да разговарамо о неким карактеристикама апликације.
Ова бесплатна апликација је иста као она коју ових дана имате на апликацији за мобилни телефон. Али, најбољи део је, осим што снима ваш глас, може да снима и звукове са вашег рачунара. На пример, може да сними било који звук или музику која се репродукује на вашем рачунару или у вашем претраживачу.
Штавише, можете снимати и друге звукове као што су онлајн часови или интервјуи. Међутим, уверите се да ваш рачунар има уграђен микрофон и да такође треба да има јак аудио драјвер. Апликација нуди слободу снимања звука до 3 сата за једну датотеку, репродукцију снимака, па чак и дељење, исецање и преименовање снимљених датотека лако и једним кликом. Такође нуди занимљиву функцију као што је опција означавања важних делова снимка једноставним одабиром одређеног дела и кликом на икону заставице. Апликација вам такође омогућава да промените подешавања микрофона или избришете снимак.
Сада, кад год снимате звук помоћу апликације за снимање гласа, он се аутоматски чува на локацији које сте углавном свесни. Међутим, нису сви корисници свесни где апликација за снимање гласа чува датотеке на рачунару са оперативним системом Виндовс 11. Дакле, ако желите да сазнате где су снимљене датотеке сачуване на вашем рачунару, читајте даље.
Преглед садржаја
Која је локација датотека за снимање гласа?
Ако се пријавите на свој Виндовс рачунар користећи свој Мицрософт налог, креира се нова фасцикла са именом – Снимач гласа. И може да пронађе ову фасциклу у фасцикли Документи на Ц диску Виндовс Екплорер-а. Овде ћете пронаћи све сачуване звучне снимке. Пратите доленаведена упутства да бисте се кретали до локације на којој су сачуване датотеке са звучним снимцима:
Корак 1: притисните Вин + Е тастере заједно на вашој тастатури да бисте отворили Филе Екплорер прозор.
Корак 2: Копирајте и налепите доњу локацију да бисте приступили својим гласовним снимцима:
Ц:\Усерс\%УсерПрофиле%\Доцументс\Соунд рецордингс
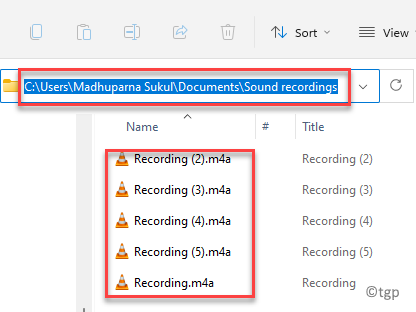
Када сте у фасцикли Снимци звука, можете отворити сачуване снимке један по један и репродуковати.
Како приступити датотекама за снимање гласа у ОнеДриве-у
Међутим, ако користите ОнеДриве на рачунару са оперативним системом Виндовс 11, ваши снимци се чувају у фасцикли Документи на вашем ОнеДриве-у. Можете да се крећете до доње путање у ОнеДриве-у да бисте приступили датотекама за снимање гласа:
Ц:\Усерс\%УсерПрофиле%\ОнеДриве\Доцументс\Соунд рецордингс

*Белешка - Слово „Ц“ на горњој локацији је Ц диск на коме је инсталиран Виндовс 11, а УсерПрофиле је име вашег корисничког налога.
Како отворити датотеке за снимање гласа директно на локацији
У старијим верзијама оперативног система Виндовс, локација гласовних снимака би била другачија сваки пут када се пријавите на Виндовс рачунар. На пример, локација би се променила на основу тога да ли се ради о Мицрософт акредитивима или акредитивама за локалног корисника.
Међутим, касније, ствари су се промениле и локација за ваше звучне снимке је исправљена за све типове налога као што је доле (и као што је објашњено изнад):
Ц:\Усерс\%УсерПрофиле%\Доцументс\Соунд рецордингс
Сада, када говоримо о томе како директно отићи у фасциклу Снимци звука, доступне су опције директно из апликације Снимач гласа. Ево како:
Корак 1: Иди на Почетак и тип Диктафон у Виндовс траци за претрагу.
Под Најбољи меч поље, изаберите резултат да бисте отворили Диктафон апликација.

Корак 2: У апликацији за снимање идите на леву страну и видећете листу свих ваших звучних снимака.
Кликните десним тастером миша на било коју датотеку и кликните на Отворите локацију датотеке.
Ово ће вас одвести право на Соунд Рецордингс фолдер у Виндовс Екплорер.

Корак 3: Такође можете да одете до три хоризонталне тачке (Види више) на доњој десној страни.
Сада, изаберите Отворите локацију датотеке из контекстног менија.
Бићете упућени на Ц:>Корисници>%УсерПрофиле%>Документи>Звучни снимци пут.
Овде можете приступити својим снимцима из фасцикле са звучним снимцима.
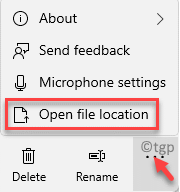
*Белешка - Тренутно не постоји опција за промену подразумеване локације датотека за снимање звука. Датотеке се подразумевано чувају на горњој локацији и за сада им се може приступити само са те локације.
![5 најбољих метронома за кларинет, виолончело и трубу [2021 Водич]](/f/2eefd0ad5aae65df91c9bfd966b347d8.jpg?width=300&height=460)
