Рецимо да имате тим који ради на пројекту и сваки од њих је направио ЦСВ датотеку. Остаје вам приличан број ЦСВ датотека из којих морате анализирати и прикупљати податке. Очигледно, отварање сваке ЦСВ датотеке и копирање свих података из њих у нови ЦСВ је досадан задатак. Како би било да то урадите једном командом?
У овом чланку објашњавамо у најједноставнијим корацима како лако можете спојити више ЦСВ датотека у једну Екцел радну свеску. Читајте даље, да бисте сазнали како!
Корак 1: Копирајте све ЦСВ датотеке које желите да спојите у једну фасциклу.
У примеру испод, морам да спојим царс.цсв и продуцтс.цсв. Дакле, они се копирају у фасциклу под називом Обједињавање ЦСВ-а страница Геек-а.

Корак 2: Покрените Трцати прозор притиском на тастере Вин + Р заједно. Када се покрене, унесите цмд и ударио Ентер кључ.

Корак 3: Када се командна линија покрене, идите до фасцикле у коју сте копирали своје ЦСВ датотеке. Можете користити ЦД команда за мењање именика у командној линији.
Када сте у жељеној фасцикли, унесите следећу команду и притисните тастер Ентер.
цопи *.цсв
Молимо замените наме_оф_иоур_медгед_филе са именом по вашем избору. Не заборавите да дате проширење као ЦСВ.

Корак 4: Сада ако погледате фасциклу за спајање, можете видети да је креирана нова ЦСВ датотека спајањем осталих ЦСВ датотека присутних у фасцикли.
Двапут кликните на нову датотеку да га отворите у Екцел-у.

Корак 5: Када се датотека отвори у Екцел-у, кликните на Филе картица на врху.
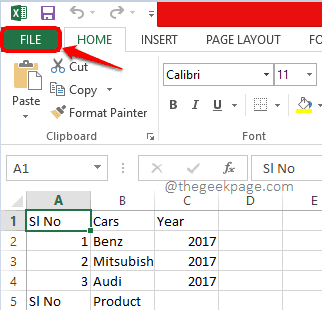
Корак 6: Као следеће, кликните на Сачувај као опција са леве траке. Изаберите локацију на којој желите да креирате нову радну свеску. Изабрао сам исти фолдер за спајање за овај корак.
Белешка: Можете користити Прегледај дугме и изаберите било коју локацију по свом избору.

Корак 7: У Назив документа поље, дајте назив својој новој радној свесци. Кликните на испустити мени повезан са Сачувај каотип. Изабери Екцел радна свеска са листе опција. Погоди сачувати дугме када завршите.

Корак 8: То је то. Ако сада погледате локацију на којој сте изабрали да сачувате нову радну свеску, можете видети да а нова датотека је креирана. Ова датотека је датотека радне свеске креирана спајањем свих потребних ЦСВ датотека. Уживати!
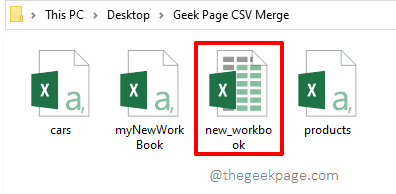
Надам се да вам је чланак био користан.

