Ред штампача је нешто што помаже корисницима да одлуче ком редоследу ће се обратити пажња задацима штампања. Ово такође омогућава корисницима да управљају операцијама штампања као што су паузирање или заустављање било каквих задатака штампања. Понекад сте сигурно приметили да је команда за штампање заглављена и штампач није у стању да изврши команду за штампање. Ово мора да је због преоптерећења реда штампача. Зато је боље да обришете ред штампача и покушате поново да извршите команду за штампање. Ако се питате како то да урадите, овај пост ће вам помоћи да обришете ред штампача у оперативном систему Виндовс 11.
Како избрисати ред штампача у оперативном систему Виндовс 11
Корак 1: Притисните Виндовс + Р кључеви заједно за отварање Трцати Дијалог.
Корак 2: Откуцајте услуге.мсц у оквир за трчање и удари Ентер кључ за отварање Услуге апликација.

Корак 3: У апликацији услуге пронађите Принт Споолер сервис и кликните десним тастером миша на њега.
Корак 4: Затим кликните Зауставити из контекстног менија као што је приказано у наставку.
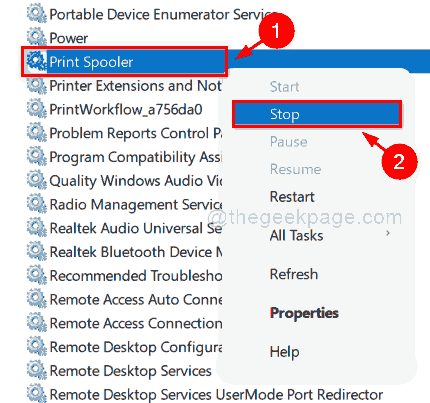
Корак 5: Једном када је услуга штампача на чекању заустављена, притисните Виндовс + Е заједно да бисте отворили Филе Екплорер.
Корак 6: Затим копирајте и налепите доњу дату путању у адресну траку истраживача датотека.
Ц:\Виндовс\Систем32\споол\ПРИНТЕРС
Корак 7: Ако добијете прозор упозорења који каже да тренутно немате дозволу за приступ овој фасцикли, кликните на Настави дугме за наставак и трајно добијање дозволе.

Корак 8: Када је фасцикла отворена, притисните ЦТРЛ + А тастере заједно да бисте изабрали све датотеке у тој фасцикли.
Корак 9: Затим притисните СХИФТ + ДЕЛЕТЕ спојите кључеве и ударите Ентер тастер за трајно брисање свих датотека у фасцикли.
Корак 10: Сада можете видети да је овај фолдер потпуно празан.
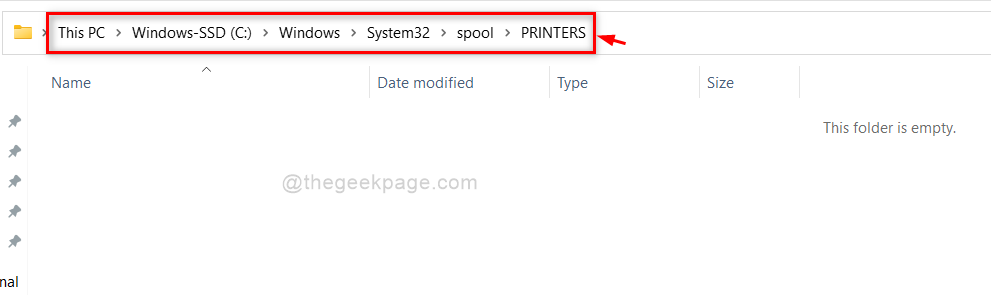
Корак 11: Сада се вратите на Услуге апликација.
Корак 12: Пронађите Принтер Споолер сервис и кликните десним тастером миша на њега.
Корак 13: Затим кликните Почетак из контекстног менија да бисте покренули ову услугу.

Корак 14: Затворите и Филе екплорер и Сервицес апликацију.
То је то људи!
Надам се да је овај пост био информативан.
Оставите нам коментаре испод.
Хвала вам.


