Многи корисници су пријавили да су видели грешку приликом инсталирања ажурирања за Виндовс 11, 10 и Виндовс 7. Ова грешка има две варијације и понекад се може видети са Виндовс Упдате-ом, а понекад и са Виндовс Дефендер-ом. Комплетна порука о грешци гласи како следи-
Виндовс Упдате Било је проблема при инсталирању ажурирања, али покушаћемо поново касније. Ако наставите да видите ово и желите да претражујете веб или. контактирајте подршку за информације, ово може помоћи: (0к800705б4)
или
Виндовс Дефендер Није могуће укључити заштиту у реалном времену. Ова операција се вратила јер је истекао временски период. Шифра грешке: 0к800705б4
Могући разлози да видите ову грешку су –
- Грешка у обављању Виндовс Упдате
- Оштећење системских датотека.
- Присуство малвера или вируса у систему.
У овом чланку смо припремили исправке које ће вам помоћи да решите грешку са кодом грешке 0к800705б4.
Преглед садржаја
Исправка 1: Омогућите услугу Виндовс Дефендер и заштитни зид
1. Отвори Трцати Дијалог помоћу тастера Виндовс и Р.
2. Тип услуге.мсц и притисните тастер Ентер кључ.

3. Отвара се прозор Услуге. Померите се надоле да бисте лоцирали именовану услугу Заштитни зид Виндовс Дефендер.
4. Кликните десним тастером миша на заштитни зид Виндовс Дефендер и изаберите Почетак.

5. Отворите дијалог Покрени.
6. Унесите наредбу испод и притисните Ентер.
контролни заштитни зид.цпл
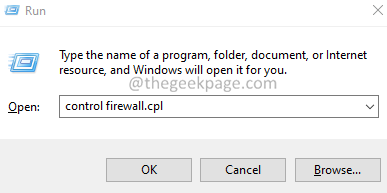
7. У прозору који се отвара изаберите Укључите или искључите Виндовс заштитни зид.

8. На десној страни кликните на Укључите Виндовс заштитни зид.
9. Кликните на Укључите Виндовс заштитни зид.
10. Кликните на ок.

11. Поново покрените систем.
Проверите да ли ово помаже. Ако не, покушајте са следећом поправком.
Исправка 2: Покрените систем у стању чистог покретања
1. Отворите дијалог Покрени помоћу тастера Вин+Р.
2. Тип мсцонфиг и погодио Ентер дугме.
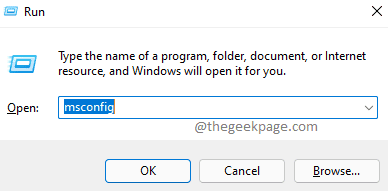
3. У Генерал картицу, изаберите Селективно покретање.
4. Обезбедити да Учитајте системске услуге и Учитајте ставке за покретање су означени.
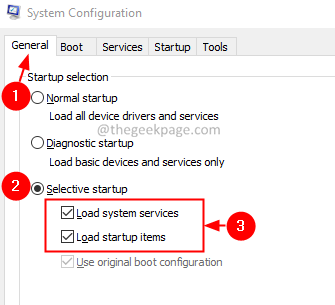
5. Иди на Услуге таб.
6. Означите на Сакриј све Мицрософт услуге опцију, а затим кликните на Онемогући све дугме.
7. Кликните на Применити а затим кликните на ок дугме.
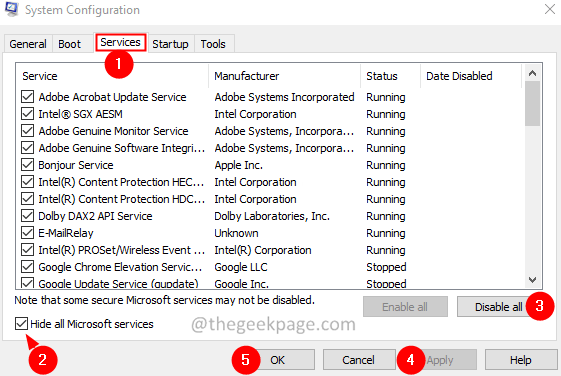
8. Поново покрените систем.
Проверите да ли ово помаже. Ако не, покушајте са следећом поправком.
Исправка 3: Уредите кључ регистратора за Виндовс Дефендер
1. Отвори Покрени дијалог држећи кључеве Виндовс+Р.
2. Тип “регедит” и притисните тастер Ентер кључ.
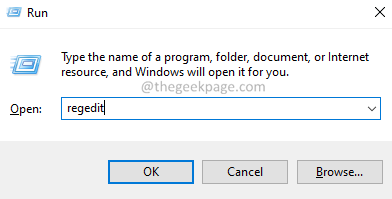
3. Ако видите прозор за контролу приступа корисника који се појави, кликните на да.
4. У прозору уређивача регистратора, копирајте и залепите доњу локацију у траци за претрагу и притисните тастер Ентер кључ. Погледајте снимак екрана испод за више детаља.
ХКЕИ_ЛОЦАЛ_МАЦХИНЕ\СОФТВАРЕ\Полициес\Мицрософт\Виндовс Дефендер
5. Пронађите кључ по имену ДисаблеАнтиСпиваре на десној страни.
6. Ако не пронађете кључ регистратора, креирајте га. Десни клик било где на десној страни, а затим изаберите Ново > ДВОРД(32-бит).

7. Подесите вредност кључа на 1.

8. Кликните на Ок дугме.
9. Поново покрените систем.
Проверите да ли можете да превазиђете грешку. Ако не, покушајте са следећом поправком.
Исправка 4: Деинсталирајте антивирус треће стране
1. Отвори Трцати Дијалог користећи Виндовс+Р.
2. Тип аппвиз.цпл и притисните Ентер.

3. У Програми и функције прозор који се отвори, пронађите антивирус треће стране.
4. Десни клик на антивирусном софтверу и изаберите Деинсталирај.

5. Пратите упутства на екрану и довршите процес деинсталације.
Проверите да ли ова поправка помаже. Ако не, покушајте са следећом исправком на листи.
Исправка 5: Покрените СФЦ и ДИСМ скенирање
1. Отвори Трцати Дијалог који држи тастере Виндовс+Р.
2. Унесите цмд и притисните тастере Цтрл+Схифт+Ентер. Ово отвара командну линију у режиму администратора.

3. У прозору Контрола корисничког приступа који се појави кликните на Да.
4. Унесите доње команде једну за другом. Ове команде ће поправити све оштећене датотеке у систему.
сфц /сцаннов. Дисм /Онлине /Цлеануп-Имаге /СцанХеалтх. Дисм /Онлине /Цлеануп-Имаге /РестореХеалтх
5. Након обављеног скенирања, поново покрените систем.
Надам се да ово помаже.
То је све.
Надамо се да је овај чланак био информативан. Хвала вам за читање.
Молимо вас да коментаришете и обавестите нас о поправци која вам је помогла.

