Оквир за дијалог који каже да је ГфкУИ престао да ради је врло уобичајена порука са којом се суочавају многи корисници Виндовс-а. Грешка се обично јавља када укључите машину или када покушате да отворите графичка својства. Иако ова грешка може изгледати као велики разлог за забринутост, врло је лако решити и ову грешку, уз само неколико једноставних корака.
Грешка се првенствено види у системима где је присутна интел графичка картица. Дакле, углавном се проблем решава ажурираним драјвером за графичку картицу. Други разлог зашто бисте се могли суочити са овом грешком је када постоје неки проблеми са вашим .НЕТ фрамеворк-ом.
У овом чланку објашњавамо у неколико врло једноставних корака како можете лако да решите проблем да је ГфкУИ престао да ради.
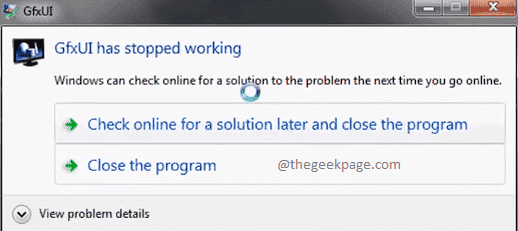
Метод 1: Омогућите .НЕТ Фрамеворк
Корак 1: Кликните на Претрага икона на траци задатака.
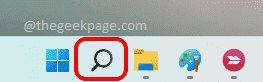
Корак 2: У траку за претрагу унесите укључити или искључити карактеристике Виндовса. Кликните на отворен дугме из резултата претраге као што је приказано на слици испод.

Корак 3: Сада, уверите се да је поље за потврду изабрано уз функцију .НЕТ Фрамеворк 3.5 (укључује .НЕТ 2.0 и 3.0). Погоди ок дугме једном завршено.

Корак 4: Виндовс ће сада тражити потребне датотеке. Овај корак би могао потрајати.

Корак 5: Када се пред вама отворе следећи прозори, кликните на опцију Нека Виндовс ажурирање преузме датотеке за вас.

Корак 6: Сачекајте да се процес покрене до завршетка.
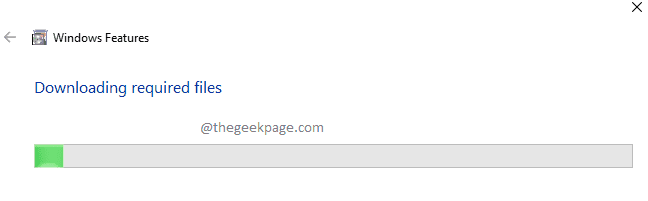
Када све завршите, проверите да ли је ваш проблем решен или не. Ако не, покушајте поновно покретање ваша машина. Ако проблем и даље постоји чак и након поновног покретања машине, пређите на следећи метод.
Метод 2: Ажурирајте управљачки програм графичке картице
Корак 1: Покрените Трцати прозор притиском на Вин + Р кључеви заједно. Када се покрене, откуцајте девмгмт.мсц и погодио Ентер кључ.

Корак 2: У прозору Девице Манагер,
- Прво, проширити одељак за Адаптери за екран кликом на стрелицу повезану са њим.
- Као следеће, десни клик На твојој графички драјвер.
- Из контекстног менија десним кликом кликните на Ажурирати драјвер опција.

Корак 3: Када вас питају како желите да тражите драјвере, кликните на опцију која каже Аутоматско тражење драјвера.
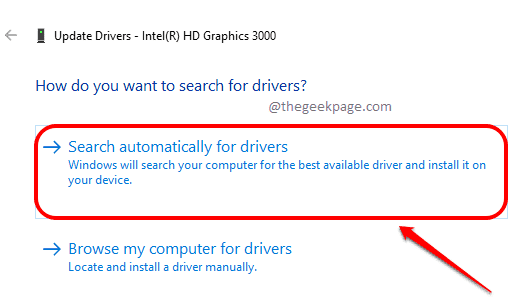
То је то. Ако се пронађе ново ажурирање за ваш графички драјвер, оно ће се аутоматски применити. Када завршите, проверите да ли је ваш проблем решен. Ако проблем и даље постоји, покушајте поновно покретање тхе машина и поново провери.
Надам се да вам је чланак био користан.


