Као што име сугерише, Девице Манагер вам омогућава да управљате својим уређајима. Кад год наиђете на хардверски проблем, можете брзо да одете до свог Управљача уређајима, идентификујете проблем и пронађете решење. Понекад ће вам можда требати ажурирање драјвера, понекад ћете можда морати поново да инсталирате драјвер или ћете можда једноставно морати да га онемогућите. Шта год да је, Девице Манагер вам пружа луксуз да све то урадите једним једноставним кликом уз невероватан кориснички интерфејс који вам уопште не задаје главобољу при руковању њиме.
Врло је вероватно да ћете можда морати да отворите Управљач уређајима више пута у кратком временском периоду. У том случају је изузетно важно пронаћи начин који вам највише одговара за брзо отварање Управљач уређајима јер можда не желите да губите много времена на само отварање прозора саставни део.
У овом чланку наводимо 15 различитих начина на које можете покренути Управљач уређајима у оперативном систему Виндовс 11/10. Од ових метода можете да изолујете своје омиљене и да користите тај метод за брзо покретање Управљача уређајима од сада.

Преглед садржаја
Метод 1: Кроз прозор за покретање
Корак 1: Притисните Вин и Р тастери заједно за покретање Трцати прозор.

Корак 2: Када Трцати прозор се отвори, укуцајте девмгмт.мсц и погодио Ентер кључ за покретање Менаџер уређаја.

Метод 2: Преко Виндовс Старт менија
Ово је врло једноставан метод. У овој методи, само треба десни клик На твојој Виндовс Старт икона менија, а затим клик на Менаџер уређаја опцију из менија који се проширује.
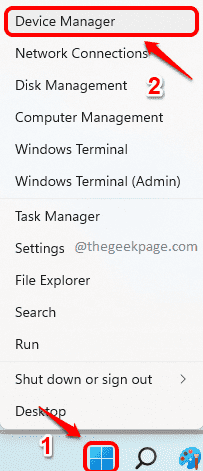
Метод 3: Преко Виндовс претраге
Корак 1: Прво кликните на Претрага икона која се налази на траци задатака.

Корак 2: У Претрага бар, укуцајте Менаџер уређаја.
У резултатима претраге или кликните на Менаџер уређаја опција наведена под Најбољи меч одељак или кликните на Отвори дугме као што је приказано на слици испод, да бисте одмах покренули Управљач уређајима.

Метод 4: Кроз прозор за управљање рачунаром
Корак 1: Покрените Трцати дијалогу притиском на Вин + Р тастери истовремено.
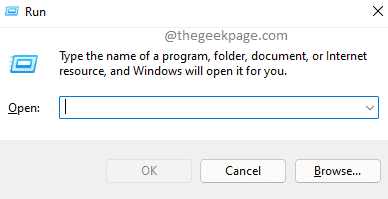
Корак 2: У прозору за покретање укуцајте следеће и притисните Ентер кључ.
цомпмгмт.мсц

Корак 3: Цомпутер Манагемент прозор би сада био отворен пред вама.
- У леви прозор окно, проширити тхе Системски алати прво одељак тако што ћете кликнути на стрелицу повезану са њим.
- Као следеће, кликните на Менаџер уређаја.
- Сада у централно окно прозора, моћи ћете да видите свој Управљач уређајима.

Метод 5: Преко траке за претрагу Филе Екплорер-а
Корак 1: Десни клик на Виндовс Старт икону менија, а затим кликните на Филе Екплорер опција.
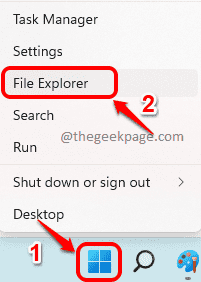
Корак 2: Сада у Претрага Филе Екплорер-а бар, укуцајте следеће и погодио Ентер кључ. Менаџер уређаја би се одмах покренуо пре вас.

Метод 6: Преко Филе Екплорер-а на овом рачунару
Корак 1: Десни клик на Виндовс Старт мени икону и кликните на Филе Екплорер опција.

Корак 2: Када се отвори прозор Филе Екплорер, у леви прозор окно, десни клик на Овај рачунар и кликните на Прикажи више опција ставку из контекстног менија.

Корак 3: Из менија који следи кликните на Управљати опција.

Корак 4: У следећем кораку, Цомпутер Манагемент прозор би се покренуо пред вама.
- Проширите Системски алати одељци прво из лева страна на прозору.
- Као следеће, кликните на Менаџер уређаја.
- Централно окно прозора би се сада покренуло Менаџер уређаја за тебе.

Метод 7: Преко Виндовс ПоверСхелл-а
Корак 1: Десни клик на Виндовс Старт икона менија. Кликните на Виндовс терминал опцију из менија који се проширује, за покретање Виндовс ПоверСхелл.
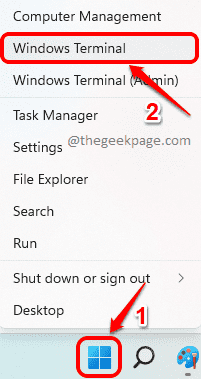
Корак 2: У прозору ПоверСхелл, копирај и налепи следећу команду и притисните Ентер тастер за директно покретање Девице Манагер-а.
девмгмт.мсц

Метод 8: Преко Виндовс командне линије
Корак 1: Притисните тастере Вин и Р заједно да покрену Трцати прозор. Укуцати цмд и ударио Ентер кључ.
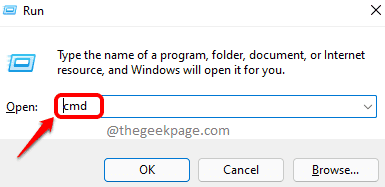
Корак 2: У прозору командне линије, Копирање и лепљење следеће команда и ударио Ентер кључ.
девмгмт.мсц

Метод 9: Преко контролне табле
Корак 1: Кликните на Претрага икона на траци задатака.

Корак 2: У траку за претрагу унесите Контролна табла. У резултатима претраге или кликните на Контролна табла опцију или кликните на Отвори дугме за покретање контролне табле.
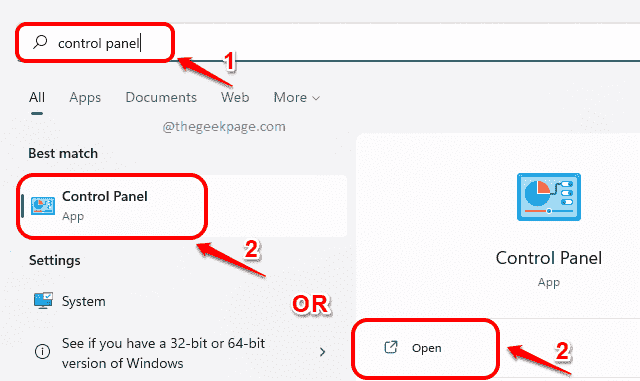
Корак 3: Од Виев би падајући мени, кликните на Мале иконе први. Као следеће, из подешавања, клик на Менаџер уређаја подешавање за покретање Девице Манагер.

Метод 10: Претрагом поставки оперативног система Виндовс
Корак 1: Десни клик на Виндовс Старт икону менија, а затим кликните на Подешавања опција.

Корак 2: У Претрага подешавања бар, укуцајте Менаџер уређаја и кликните на Менаџер уређаја опцију из резултата претраге да бисте је одмах покренули.

Метод 11: Преко Таск Манагер-а
Корак 1: Покрените Таск Манагер од десни клик на Виндовс Старт икону менија, а затим кликом на Таск Манагер опција.
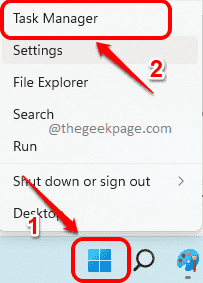
Корак 2: У прозору Таск Манагер кликните на Филе картицу на врху, а затим кликните на Покрените нови задатак опција.

Корак 3: У Креирајте нови задатак прозор, тип у следећем тексту команда и погодио Ентер кључ.
девмгмт.мсц

Метод 12: Кроз фасциклу Систем32
Корак 1: Десни клик на Виндовс Старт мени иконицу, а затим кликните на Филе Екплорер опција.

Корак 2: У Трака за навигацију Филе Екплорер-а, Копирање и лепљење следећу локацију и притисните Ентер кључ.
Ц:\Виндовс\Систем32\ен-УС
Када се нађете у горе наведеној фасцикли, скролујте надоле и лоцирати девмгмт.мсц и дупли клик на њему да бисте директно покренули Девице Манагер.
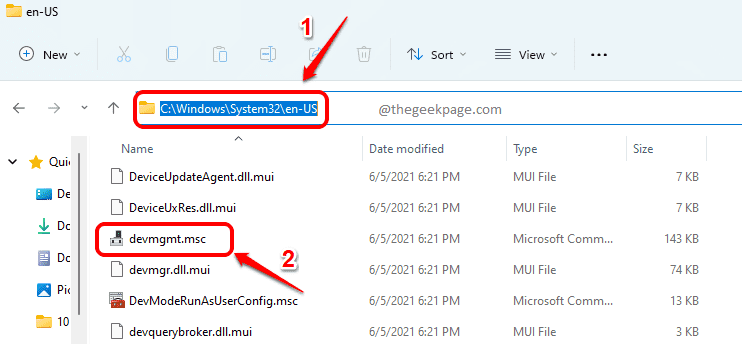
Метод 13: Преко пречице на радној површини
Корак 1: Притисните ПОБЕДИ + Д заједно да бисте одмах отишли на радну површину.
Када сте на радној површини, десним кликом на празан простор, кликните на Нова опцију, а затим кликните на Пречица опција.

Корак 2: У Направити пречицу прозор, испод Унесите локацију ставке поље за текст, копирајте и налепите следећу локацију и ударио Ентер тастер за прелазак на следећи корак.
%виндир%\систем32\девмгмт.мсц

Корак 3: У следећем кораку, дати име до пречице. Дао сам име као Менаџер уређаја за моју пречицу.

Корак 4: Сада ако погледате радну површину, можете видети новокреирану пречицу. Дупли клик на њему да бисте од сада сваки пут покренули Управљач уређајима директно са радне површине.

Метод 14: Преко Пин менија Старт
Следите метод 13 и направите пречицу за Девице Манагер на радној површини први. Када завршите, следите доле наведене кораке.
Корак 1: Десни клик на Управљач уређајима пречица на радној површини и кликните на Закачи на почетак опцију из контекстног менија десним кликом.
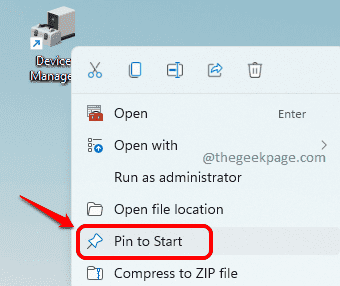
Корак 2: Као следеће, кликните на Виндовс Старт икона менија. Овде у менију Старт можете видети Менаџер уређаја икона апликације испод Закачен одељак апликација.
Можете покренути Управљач уређајима од кликћући на ово икона, одавде директно од сада.

Метод 15: Преко пина на траци задатака
Прво покрените Девице Манагер пратећи било коју од метода наведених у овом чланку. Када се покрене, моћи ћете да видите његову икону на траци задатака. Следите доле наведене кораке након тога.
Корак 1: Десни клик на Менаџер уређаја икону на траци задатака и кликните на Закачи на таск бар опција.

Корак 2: Сада чак и ако затворите Управљач уређајима, увек ћете моћи да видите икону Управљача уређајима на траци задатака.
Једноставно кликните на ову икону да директно покренете Управљач уређајима.

То је то. Све методе наведене у овом чланку су веома једноставне и мора да је веома збуњујуће да изаберете само једну. Али ако сте чест корисник Управљача уређајима, препоручили бисмо вам метод 15 јер укључује само један клик на икону на траци задатака. Уживати!
Реците нам у одељку за коментаре да ли вам је чланак био користан.


