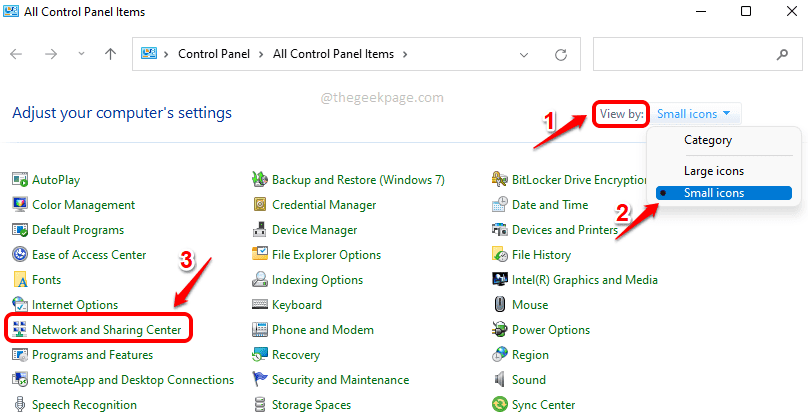Недавно су се појавили извештаји да се види код грешке ЕРР_СОЦКЕТ_НОТ_ЦОННЕЦТЕД у прегледачу Гоогле Цхроме док покушавате да отворите било коју веб страницу. Као што је назначено у поруци о грешци, ово је проблем који се углавном односи на системске утичнице које делују као крајња тачка за комуникацију података између било која два процеса преко мреже.
Могући узроци ове грешке су
- Оштећене утичнице
- Некомпатибилна Јава верзија
- Проблем у приступању ДНС серверу
- Проблеми са самим Цхроме-ом
Ако вас нервира што видите ову грешку на свом Гоогле Цхроме-у, дошли сте на прави пост. У овом чланку смо изнели нека решења која су предложили корисници који су их користили да реше овај проблем на свом рачунару.
Преглед садржаја
Поправка 1 – Исперите базен утичница
1. Лансирање Гоогле Цхроме.
2. Тип цхроме://нет-интерналс/ на траци за навигацију Цхроме-а и притисните Ентер.
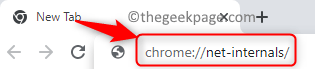
3. Са леве стране изаберите Утичнице опција.
4. Сада кликните на Базени са утичницама за испирање дугме на десној страни прозора.

5. Поново покрени Цхроме и проверите да ли исправља грешку док покушавате да отворите дотичну веб страницу.
Исправка 2 – Ресетујте Гоогле Цхроме
1. Отвори Гоогле Цхроме.
2. Тип цхроме://сеттингс/ресет на траци за навигацију да бисте отишли на Ресетујте и очистите Подешавања у Цхроме-у.

3. Кликните на Рестореподешавања на оригиналне подразумеване вредности на десној страни.
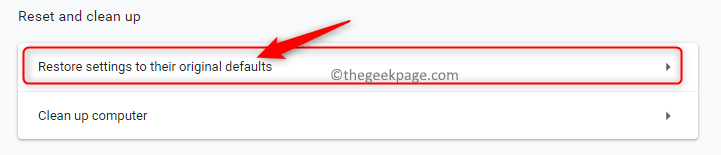
4. Када се од вас затражи да потврдите ресетовање, кликните на Ресетујте подешавања дугме.
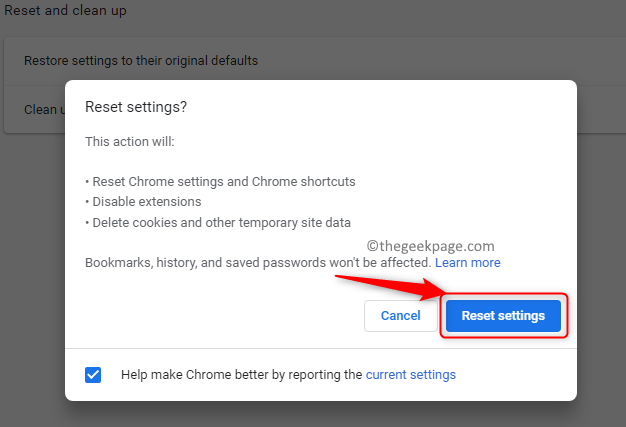
5. Ресетовање ће ресетовати подешавања, пречице, онемогућити екстензије и уклонити све привремене податке у Цхроме-у. Сачекајте неко време док се овај процес не заврши.
6. Поново покренути ваш претраживач и проверите да ли су веб локације сада доступне.
Исправка 3 – Инсталирајте најновију верзију Јаве
1. Притисните Прозор + Р за отварање Трцати.
2. Тип мс-сеттингс: аппсфеатурес да бисте отворили страницу Подешавања за Апликације и функције.

3. У пољу за претрагу испод Листа апликација, тип јава да потражите Јава инсталирану на вашем рачунару.
4. Кликните на три тачке везан за Јава верзија инсталирајте и изаберите Деинсталирај.

5. Кликните на Деинсталирај да потврдите процес деинсталације.

6. Када се Јава у потпуности уклони из вашег система, следите кораке из овога линк да инсталирате најновију верзију Јаве на ваш систем.
7. Отворен Покрени (Виндовс + Р) и тип контролу за отварање Контролна табла.

8. Тип јава у пољу за претрагу контролне табле у горњем десном углу.
9. Кликните на Јава да отворите Јава Цонтрол Панел.
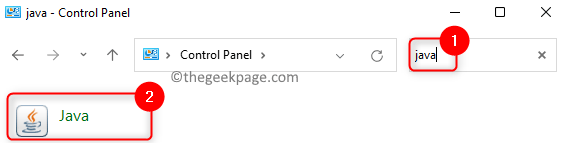
10. Иди на Јава таб.
11. Кликните на Поглед… дугме за управљање Јава Рунтиме верзијама и подешавањима на вашем рачунару.

12. У Јава Рунтиме Енвиронмент Сеттингс прозору, кликните на Додати дугме на дну да бисте додали локацију свих Јава инсталација у вашем систему.
13. Унесите путању за Јава инсталациона фасцикла у Пут колона.
14. Кликните на ок и изађите из Јава контролне табле.

15. Рестарт рачунар и видите да ли Цхроме и даље покреће код грешке.
Поправка 4 – Измените ДНС поставке
1. Отвори Трцати дијалог помоћу Виндовс и Р тастери истовремено.
2. Тип нцпа.цпл за отварање Мрежне везе.

3. Десни клик на тренутни мрежни адаптер (ВиФи или Етхернет) који се користи и изаберите Својства.
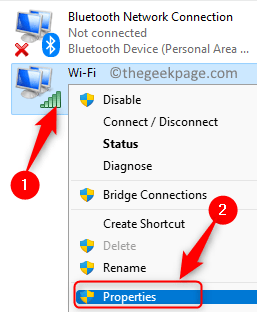
4. У Умрежавање картица, ддвапут кликните на Интернет протокол верзија 4 (ТЦП/ИПв4) у листи ставки које користи веза.
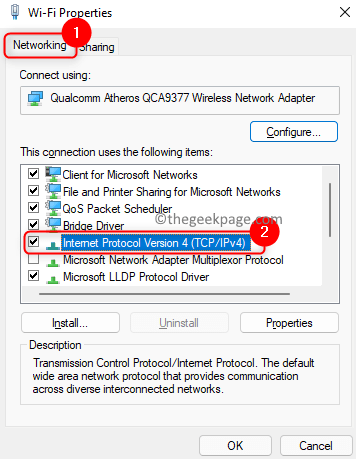
5. У ТЦП/ИПв4 својства прозору, изаберите радио дугме повезано са Користите следеће адресе ДНС сервера.
6. Подесите Жељени ДНС сервер до 8.8.8.8 и Алтернативни ДНС сервер до 8.8.4.4 редом.
7. Кликните на ок да изађете из прозора након што сачувате промене.

8. Рестарт систем и видите да ли је проблем решен.
Исправка 5 – Обришите податке и кеш претраживача
1. Отвори Хром.
2. Тип цхроме://сеттингс/цлеарБровсерДата и ударио Ентер.

3. Иди на Напредно картица у Обриши податке прегледања прозор који се појављује.
4. У падајућем менију поред Временски опсег, изаберите Све време.
5. Проверавати кутије повезане са свим опцијама које се односе на историју прегледања и преузимања, колачиће и кеш датотеке.
6. Ако сте пријављени на свој Гоогле налог, кликните на Одјава везу на дну ако желите да се историја прегледања избрише само са тренутног уређаја, а не са Гоогле налога.
7. Затим кликните на Обриши податке дугме да бисте уклонили све податке прегледача и кеш меморију.

8. Поново покренути прегледач и проверите да ли је проблем решен.
Поправка 6 – Поново инсталирајте Гоогле Цхроме
1. Само држи Виндовс и Р заједно да бисте отворили Трцати дијалог.
2. Тип мс-сеттингс: аппсфеатурес да отворите Апликације и функције.

3. Лоцате Гоогле Цхроме на листи апликација.
4. Кликните на три вертикалне тачке поред Гоогле Цхроме-а и изаберите Деинсталирај.
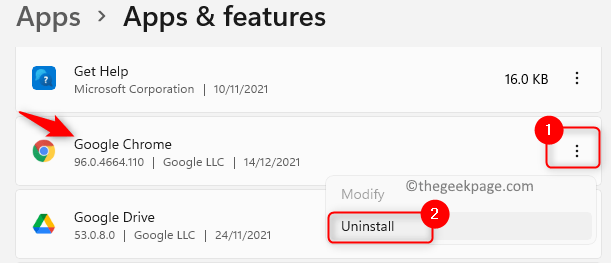
5. У одзивнику за потврду кликните на Деинсталирај дугме.

6. Сачекајте да се Цхроме деинсталира са рачунара.
7. Користећи било који други претраживач на вашем систему, идите на Званично преузимање Цхроме-а страна.
8. Кликните на Преузмите Цхроме дугме да бисте преузели најновију доступну верзију Цхроме-а.
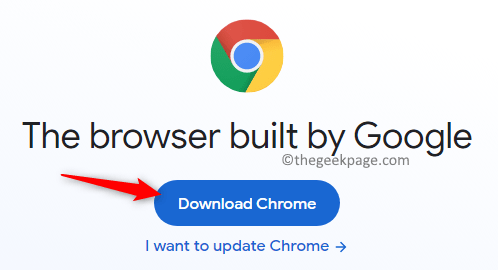
9. Завршите инсталацију користећи преузету извршну датотеку.
10. Када се Цхроме инсталира, проверите да ли можете да приступите било којој веб локацији.
То је то!!
Надамо се да вам је овај чланак помогао да превазиђете ЕРР_СОЦКЕТ_НОТ_ЦОННЕЦТЕД код грешке у Цхроме-у. Оставите коментар и обавестите нас о поправци која вам је успела.