Гоогле диск нуди складиште у облаку за кориснике за чување важних датотека. Веома је користан и има свој недостатак, а то је што може да дозволи само до 15 ГБ простора бесплатно и кошта више за више простора. У овој ситуацији, ако се на вашем Гоогле диску налазе дупликати датотека, то ће бити једноставно губитак простора. Због тога је боље да повремено проверавате да ли постоје дупле датотеке како бисте били сигурни да има довољно простора за складиштење других датотека. У овом посту смо осмислили неколико метода помоћу којих можете пронаћи и избрисати дуплициране датотеке на свом Гоогле диску.
Преглед садржаја
Како пронаћи и избрисати дупликате датотека на Гоогле диску помоћу додатка за проналажење дупликата
Корак 1: Отворите алатку за проналажење дупликата на новој картици само кликом овде.
Корак 2: Када се отвори, кликните на дугме Инсталирај поред алата за проналажење дупликата као што је приказано у наставку.
Корак 3: Пратите упутства на екрану да бисте га инсталирали на свој систем.
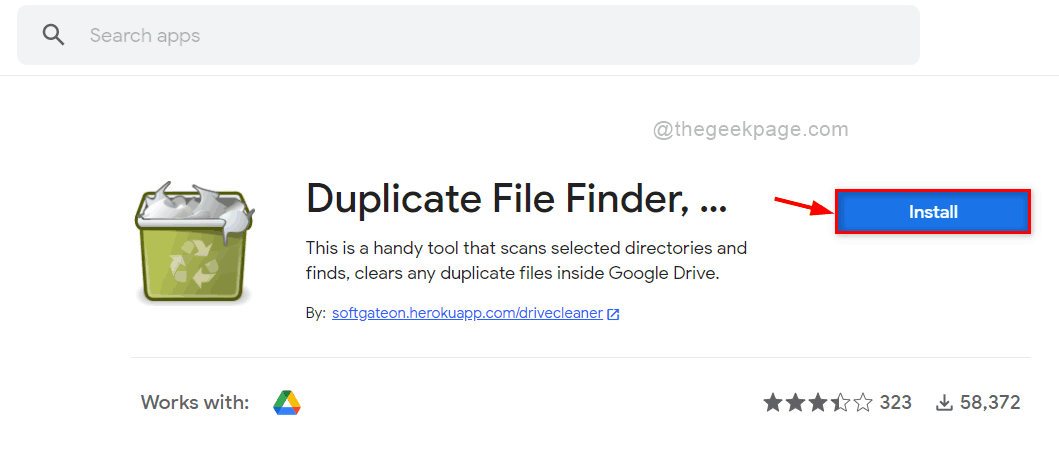
Корак 4: Идите на икону Гоогле Аппс поред иконе Профил у горњем десном углу као што је приказано испод.
Корак 5: Затим померите апликације надоле и кликните Проналажење дупликата датотека на дну.

Корак 6: Кликните Изаберите датотеке, фасцикле са Гоогле диска дугме као што је приказано испод.

Корак 7: Кликните Пријавите се и ауторизујте дугме да бисте се пријавили са својим акредитивима за Гоогле диск.
БЕЛЕШКА: Дозволите вашем претраживачу да не онемогући колачиће трећих страна за пријаву.

Корак 8: Након што се пријавите са својим акредитивима за Гоогле диск, изаберите Дупликат, велики проналазач датотека опција из Тип скенирања испустити.
Корак 9: Када завршите, кликните Скенирајте цео диск дугме да скенирате цео диск и добијете дупликате датотека.

Корак 10: Одељак Дуплицате Филе Ресултс ће приказати све дуплиране датотеке присутне на вашем Гоогле диску као што је приказано испод.

Корак 11: Сада кликните Проверите све (осим 1.) дугме да бисте изабрали све дупликате датотека осим оригиналних датотека.
Корак 12: Затим додирните Трасх Алл дугме да бисте избрисали све оне дупликате датотека које сте изабрали.
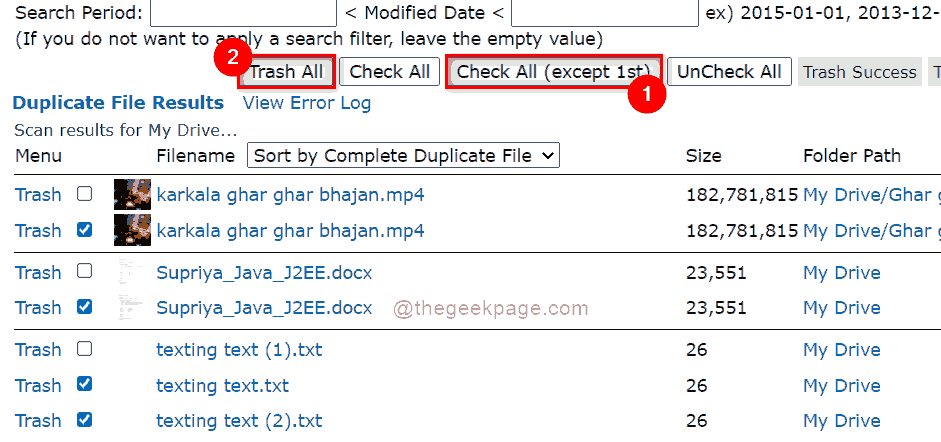
Корак 13: Кликните ок дугме за уклањање свих тих датотека.
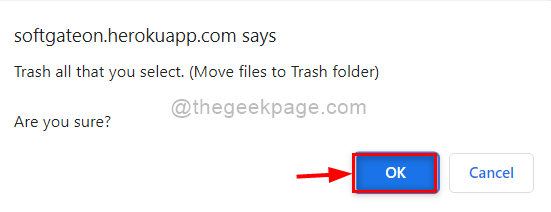
Корак 14: Сада су све дуплиране датотеке избрисане са вашег Гоогле диска и добијате више простора за складиштење свих других важних датотека са вашег система.
Како ручно пронаћи и избрисати дуплициране датотеке на Гоогле диску
Корак 1: Отворите Гоогле диск по кликом овде
Корак 2: Пријавите се користећи своје акредитиве налога за Гоогле диск ако сте одјављени.
Корак 3: Ручно претражујте на листи сачуваних датотека гледајући исти назив датотеке.
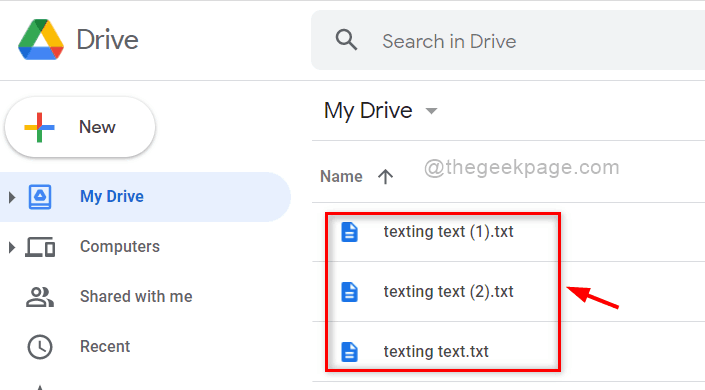
Корак 4: Кликните десним тастером миша на дупликате датотека које желите да избришете са Гоогле диска.
Корак 5: Затим кликните Уклони из контекстног менија као што је приказано у наставку.

То је то. Дупликат датотеке се ручно уклања са вашег Гоогле диска.
Како пронаћи и избрисати дупликате датотека на Гоогле диску користећи Гоогле траку за претрагу
Корак 1: Отворите Гоогле диск по кликом овде у новој картици.
Корак 2: Пријавите се користећи своје акредитиве налога за Гоогле диск ако сте одјављени.
Корак 3: Затим унесите бројеве 1 или 2 у зависности од тога које дупликате датотека треба претраживати.
БЕЛЕШКА: Дупликати се чувају додавањем бројева оригиналном имену датотеке. Нпр: Име датотеке (1).ткт је први дупликат датотеке Филенаме.ткт.
Корак 4: Када се прикажу резултати претраге, изаберите дупликат датотеке који желите да избришете.
Корак 5: Кликните Смеће икона која се налази изнад као што је приказано испод ИЛИ једноставно притисните Избриши тастер на вашој тастатури.

Корак 6: Ове избрисане дупликате датотека се премештају у смеће на Гоогле диску и аутоматски ће бити трајно избрисане након 30 дана.
То је то.
То је све момци!
Надам се да је овај чланак био информативан.
Оставите нам коментаре испод.
Хвала вам!
![Како да искључите Гоогле претраге у тренду [за све уређаје]](/f/7dcb760a7107fb6117b99df6cf3c4b64.png?width=300&height=460)

