Виндовс подразумевано узима неке дијагностичке податке са рачунара да би решио проблеме са којима се рачунар суочава. Ови подаци су веома корисни у откривању шта је тачно изазвало проблем. Али неки корисници би дефинитивно могли да сматрају да је ово повреда приватности. Дакле, очигледно питање је да ли постоји начин да се ограничи слање дијагностичких података Мицрософт-у из вашег Виндовс-а? Дефинитивно постоји!
У овом чланку објашњавамо кроз 2 различите методе како лако можете ограничити прикупљање дијагностичких података у свом Виндовс 11. Уживати!
Метод 1: Коришћење уређивача регистра
Овај метод подразумева уношење промена у подешавања регистратора. Због тога се препоручује да направите резервну копију пре него што наставите јер грешке у подешавањима регистра могу изазвати системске проблеме.
Корак 1: Притисните Вин + Р тастери заједно за покретање Трцати прозор. Укуцати регедит и погодио Ентер кључ. Ово би отворило прозор Регистри Едитор.
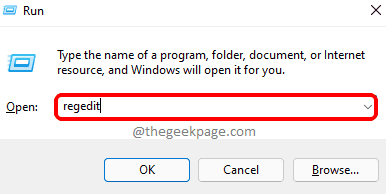
Корак 2: На траци за навигацију уређивача регистра, копирај и налепи следећу локацију и притисните Ентер кључ.
ХКЕИ_ЛОЦАЛ_МАЦХИНЕ\СОФТВАРЕ\Полициес\Мицрософт\Виндовс
Као следеће, десни клик на Виндовс фолдер, кликните на Нова а затим кликните на Кључ.

Корак 3: Десни клик на новостворени кључ а затим кликните на Преименуј опција. Дајте име новокреираног кључа као Прикупљање података.
Белешка: Ако добијете поруку да наведено име кључа већ постоји, само притисните ок дугме и наставите са кораком 4.

Корак 4: Као следеће, кликните десним тастером миша Прикупљање података фолдер, кликните на Нова а затим кликните на ДВОРД (32-битна) вредност.
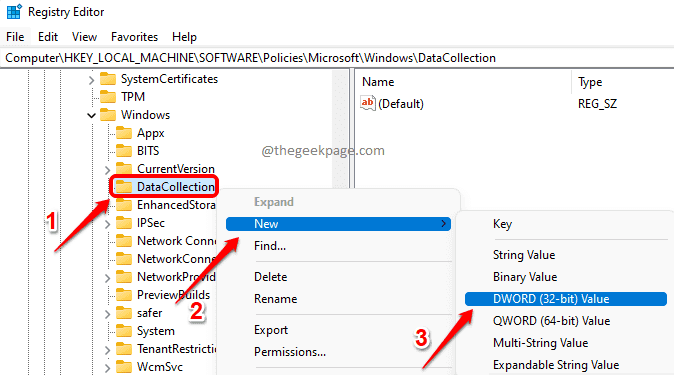
Корак 5: У десном окну прозора, десни клик на новостворени ДВОРД вредност, а затим кликните на Преименуј опција.

Корак 6: Дајте име новокреираног ДВОРД-а као ЛимитДиагностицЛогЦоллецтион.
Дупли клик на ЛимитДиагностицЛогЦоллецтион и поставите вредност у Подаци о вредности поље као 1.
Погоди ок дугме када све завршите.

То је то. Поново покрените машину да промене завладају.
Белешка: Ако желиш да вратити се ограничавајући дијагностичке податке, онда можете или дати 0(Нула у корак 6 уместо 1, или можете избрисати тхе ЛимитДиагностицЛогЦоллецтион ДВОРД вредност у целини.
Метод 2: Коришћење уређивача локалних групних смерница
Корак 1: Прво отворите оквир за дијалог Покрени истовременим притиском на Вин и Р кључеви. Укуцати гпедит.мсц и погодио Ентер кључ.

Корак 2: Једном када се отвори прозор Лоцал Гроуп Полици Едитор, идите до следеће локације од стране двоструким кликом на сваку фасциклу на путу.
Конфигурација рачунара --> Административни предлошци --> Виндовс компоненте --> Прикупљање података и верзије за преглед
Једном када сте код Прикупљање података и израда прегледа фолдер, на десни прозор окно, дупли клик на поставку именовану Ограничите колекцију дијагностичких дневника да измените његову конфигурацију.

Корак 3: У прозору који следи изаберите радио дугме које одговара Омогућено опција.
Хит Применити дугме, а затим ок дугме.

Белешка: Ако желиш да вратити се промене, једноставно изаберите Није конфигурисано радио дугме у претходном кораку уместо Омогућено.
Реците нам у одељку за коментаре да ли вам је чланак био користан или не.

