Спотлигхт Цоллецтион слике су оне слике позадине које су аутоматски преузете са Виндовс 10 и које би се појавиле на закључаном екрану вашег рачунара. Ове слике су сада доступне за коришћење на радној површини у оперативном систему Виндовс 11. Сада можете поставити ове слике колекције рефлектора као позадину радне површине.
У овом посту ћемо вам дати детаљне информације о сликама радне површине Спотлигхт Цоллецтион, њиховој локацији у оперативном систему Виндовс 11 и како их можете сачувати за употребу.
Преглед садржаја
Шта су слике из колекције Виндовс Спотлигхт?
Спотлигхт Цоллецтион је нова функција персонализације у Виндовс 11 који се може користити за различите позадинске слике за радну површину, сличне оној која је долазила на закључаном екрану. Омогућава вам да подесите
Позадинске слике курира Бинг претраживач као позадина радне површине и закључани екран.Када се ова функција укључи, слике се аутоматски преузимају из облака и примењују као позадина радне површине и закључани екран у оперативном систему Виндовс 11. Најбољи део ове колекције рефлектора је то што можете да видите нове слике на радној површини, као и на закључаном екрану сваког дана.
Пратите доле наведене кораке да бисте укључили функцију Спотлигхт Цоллецтион:
1. Притисните Виндовс + И за отварање Подешавања.
2. Изаберите Персонализација на левом окну.
3. Иди на Позадина/закључани екран на десној страни.
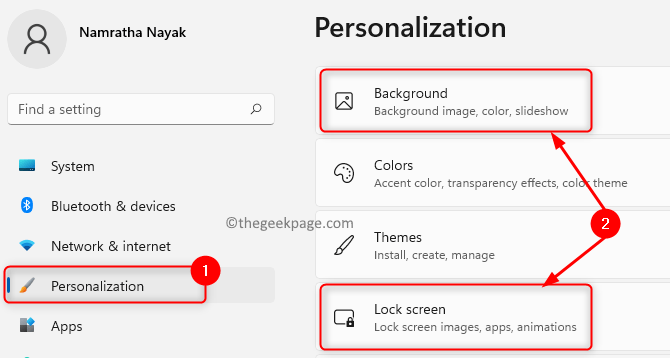
4. Изаберите СпотлигхтЗбирка у падајућем менију поред Персонализујте својепозадина/закључани екран.
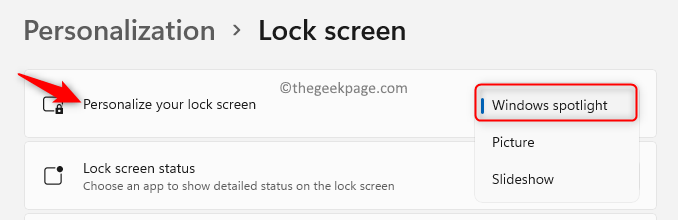
Једини проблем овде је што постоји нема опције да сачувате слику колекције рефлектора ако вам се свиђа и желите да га сачувате/подесите трајно на својој позадини. Иако не постоји директна опција за чување слике, ове слике се заправо преузимају на диск на којем је инсталиран Виндовс 11.
Прочитајте унапред у овом посту да бисте сазнали више о томе где се ове слике чувају на рачунару и како да их сачувате као позадину радне површине и закључаног екрана.
Где су ове слике из колекције Спотлигхт и слике закључаног екрана ускладиштене у оперативном систему Виндовс 11?
Ове слике колекције рефлектора се подразумевано чувају на вашем рачунару на доле наведеној локацији:
%ЛоцалАппДата%\Пацкагес\Мицрософт. Виндовс. ЦонтентДеливериМанагер_цв5н1х2ткиеви\ЛоцалСтате\Ассетс
1. Притисните Виндовс + Р да отворите Трцати дијалог.
2. Копирајте и залепите горњу локацију у Трцати кутија и погоди Ентер.

3. Отвориће Филе Екплорер у Средства фолдер. Видећете велики број датотека на овој локацији, али то нису стварне видљиве датотеке ЈПГ или ПНГ формата слике које се могу директно сачувати и користити у будућности по вашем захтеву.

Белешка: Ова локација садржи слике рефлектора и за закључани екран и за радну површину. Све старе слике колекције рефлектора аутоматски брише Виндовс 11 након неког времена, тако да нећете моћи да сачувате те слике.
Како сачувати Спотлигхт радну површину и слике закључаног екрана у оперативном систему Виндовс 11?
Пратите доле наведене кораке да бисте сачували ове слике колекције рефлектора како би се могле користити.
1. Отвори Покрени (Виндовс + Р).
2. Копирајте и налепите локацију слика колекције рефлектора у оквир за текст и притисните Ентер.
%ЛоцалАппДата%\Пацкагес\Мицрософт. Виндовс. ЦонтентДеливериМанагер_цв5н1х2ткиеви\ЛоцалСтате\Ассетс

3. Притисните Цтрл + А да изаберете све датотеке, а затим кликните на Копирај икону на врху (или притисните Цтрл+ Ц) да бисте копирали ове датотеке присутне у Средства фолдер.

4. У вашем Филеистраживач, идите на Слике фолдер.
Белешка: Такође можете да одете на радну површину или било коју локацију по вашем избору.

5. Кликните на Нова мени и изаберите опцију Фолдер да бисте креирали нову фасциклу.

Дајте име фасцикли као што је СпотлигхтИмагес.
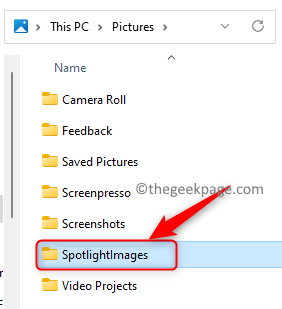
6. Отворите ову фасциклу и кликните на Налепи икону (или притисните Цтрл + В) на тастатури да бисте налепили претходно копиране датотеке.

Све копиране датотеке из фасцикле Средства ће сада бити присутне у новокреираној фасцикли.

Белешка: Можете десни клик на назив датотеке и кликните на Преименуј опција.

На крају назива датотеке додајте .ЈПГ или .ПНГ и притисните Ентер.

Ово треба да се уради за сваку датотеку појединачно и гломазно је. Можете пратити доле наведене кораке.
7. Погоди Виндовс кључ и тип Командна линија у пољу за претрагу.
8. Десни клик на Командна линија у резултату претраге и изаберите Покрени као администратор.

9. Идите на локацију фасцикле која садржи копиране слике колекције рефлектора у командној линији користећи цд команда.
цд
Белешка: Ево, замени
9. Затим откуцајте наредбу испод да бисте преименовали све датотеке .јпг и ударио Ентер.
рен *.* *.јпг.
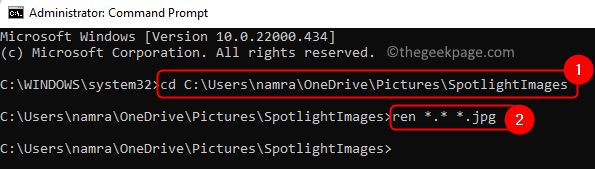
10. Сада можете отворити датотеке користећи било који софтвер за преглед слика на рачунару и проверите која вам је слика потребна.

11. Слике које су потребне могу се сачувати на другој локацији како их не бисте изгубили. Ове слике се затим могу користити за постављање као стална позадина за радну површину или закључани екран помоћу странице Подешавања.
То је то!
Функција Спотлигхт колекције за десктоп је доступна корисницима у оперативном систему Виндовс 11 почевши од верзије 22518. Сада морате бити у могућности да сачувате све слике колекције рефлектора на свом Виндовс 11 рачунару. Оставите коментар и јавите нам да ли вам је овај чланак био довољно информативан.


