У већини случајева, прва ствар коју морате да урадите након покретања Виндовс-а је да отворите све своје омиљене веб локације. Ово може бити заморно јер укључује покретање веб претраживача сваки пут, а затим уношење УРЛ-а. Али шта ако можете да доделите одређену комбинацију тастера вашој омиљеној веб локацији, након притиска на коју би се ваша омиљена веб локација одмах покренула? Па, звучи сјајно? Онда читајте даље.
У овом чланку објашњавамо како можете да доделите комбинацију интервентних тастера вашој омиљеној веб локацији тако да можете лако да је покренете сваки пут од сада, само притиском на ову комбинацију интервентних тастера.
Белешка: Кораци за прављење обележивача су прилично исти у сваком претраживачу. У овом примеру смо користили Гоогле Цхроме, мада можете користити Мицрософт Едге или Мозилла Фирефок или било који други претраживач по вашем избору.
Направите пречицу пречице за своју омиљену веб локацију
Корак 1: У претраживачу навигација бар, укуцајте УРЛ веб локације за коју желите да креирате пречицу пречице, а затим притисните тастер Ентер кључ.
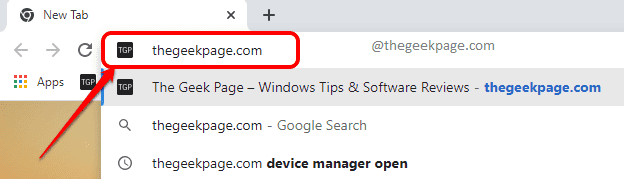
Корак 2: Као следеће, кликните на Звезда икона обележивача у горњем десном углу прозора прегледача.
Буди сигуран Ознаке трака се бира из падајућег менија против Фолдер опција.
Погоди Готово дугме.

Корак 3: Сада минимизирајте прозор претраживача, тако да можете да видите радну површину у позадини.
Са траке са обележивачима, кликните и превуците обележивач, који сте управо створили, на радну површину.
Сада можете видети да је направљена пречица на радној површини за вашу омиљену веб локацију.

Корак 4: Сада ћемо доделити пречицу пречице на вашој радној површини.
За то, десни клик на Пречица на радној површини коју сте креирали и кликните на Својства опција.

Корак 5: У прозору са својствима пречице кликните на Веб Доцумент картица на врху.
Као следеће, кликните на текстуално поље Пречица. Притисните тастер који желите да доделите својој пречици. Ако притиснете Г, ваша пречица би била ЦТРЛ + АЛТ + Г, као што Виндовс аутоматски додаје ЦТРЛ + АЛТ на вашу комбинацију интервентних тастера.
Када доделите комбинацију интервентних тастера, кликните на Применити дугме, а затим на ок дугме.

То је то. Сада можете покушати да притиснете комбинацију интервентних тастера да бисте тестирали да ли се ваша веб локација покреће или не. Уживати!
Надам се да вам је чланак био користан.


