Имате свој месечни лист трошкова на Гоогле табелама и желите да приложите признанице као слике, такође, у своје редове трошкова. Или рецимо, имате листу инвентара и желите да додате слике производа у ову листу инвентара. У овим ситуацијама, веома је важно да знате како да убаците слике у Гоогле табеле. Па, постоји ли начин како то можете учинити? И то, притиском на дугме? Па, ви сте овде, ми смо и ви знате одговор; дефинитивно постоји начин!
У овом чланку објашњавамо у неколико врло једноставних корака како можете да убаците слику у Гоогле табеле у једну ћелију и преко више ћелија. Надам се да уживате!
Како уметнути слику у једну ћелију
Корак 1: Прво, покрените Гоогле табеле и изаберите лист на који желите да додате слике.
Као следеће, кликните на ћелију у коју желите да уметнете слику.
Затим кликните на Уметните картица на врху.
Кликните на Слика затим, да бисте проширили опције уметања слике, а затим кликните на Уметните слику у ћелију опција.

Корак 2: Сада на Уметни слику на страници, имаћете много опција о томе како да одаберете своју слику. У овом примеру, изабрао сам да убацим слику коју већ имам на свом лаптопу. Стога сам кликнуо на
ОТПРЕМИТИ таб. Као следеће, кликните на Прегледај дугме да бисте прегледали систем и изабрали слику.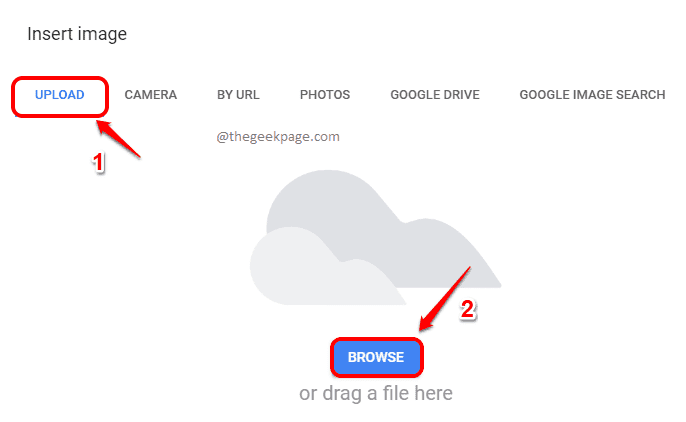
Корак 3: Сада можете изаберите слику коју желите да отпремите и притисните Отвори дугме.

Корак 4: Ако сада погледате Гоогле лист, можете видети да је слика коју сте изабрали успешно уметнута у ћелију коју сте изабрали.
Белешка: Подразумевано, слика ће остати поравната унутар ћелије. Можете га поравнати по средини помоћу иконе аллгин на горњој траци. Такође, унутар једне ћелије, тренутно се може уметнути само једна слика.

Како уметнути слику преко више ћелија
Ако желите да уметнете слику преко више ћелија, можете да пратите кораке у наставку.
Корак 1: Кликните на Уметните картица на врху. Затим кликните на Слика а затим кликните на Уметните слику преко ћелија.

Корак 2: У следећем примеру, изабрао сам своју слику користећи ГООГЛЕ ИМАГЕ СЕАРЦХ методу. Можете да изаберете своју слику другим методама као што су УПЛОАД, ЦАМЕРА, БИ УРЛ, ПХОТОС или путем ГООГЛЕ ДРИВЕ метода.
Да бисте уметнули слику преко Гоогле претраге, кликните на картицу ГООГЛЕ ПРЕТРАГА СЛИКА. Као следеће, унесите кључну реч за претрагу на траци за претрагу на врху странице. Као следеће, кликните на слику коју желите да убаците и затим кликните на ИНСЕРТ дугме на дну.

Корак 3: Воила! Сада можете да видите да је слика коју сте изабрали успешно уметнута у вашу Гоогле табелу преко више ћелија.
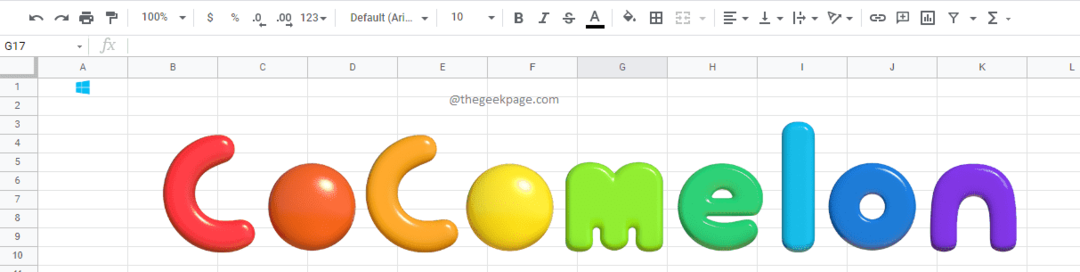
Хвала вам на читању, надамо се да вам је чланак био користан.


