Подразумевано, контекстни мени Виндовс 11 десним кликом има опцију под називом Отворите у Виндовс терминалу. Ово је веома корисна функција која омогућава корисницима да отворе Виндовс терминал на одређеним локацијама. На пример, ако кликнете десним тастером миша на фасциклу и изаберете Отворите у Виндовс терминалу опцију, Виндовс терминал би се тада покренуо са том специфичном локацијом постављеном као његов садашњи радни директоријум.
Иако је ово једна невероватна карактеристика, не могу сви наћи употребу за ову функцију. Неки корисници једноставно не желе ову опцију у свом контекстуалном менију десног клика и волели би да је уклоне како би се смањио њихов контекстни мени десним кликом.
Читајте даље да бисте сазнали како лако можете уклонити Отворите у Виндовс терминалу опцију из контекстних менија Виндовс 11.
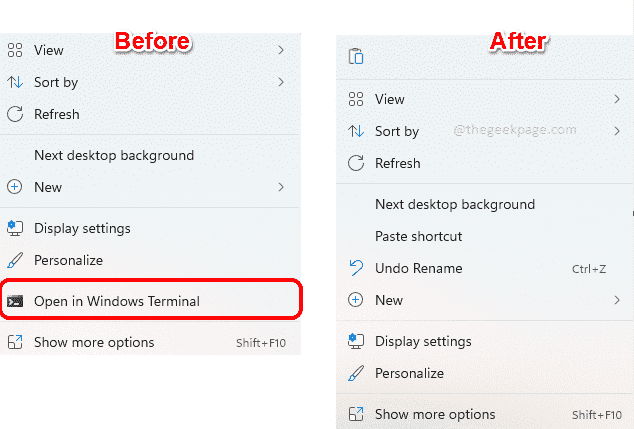
Белешка: Овај метод укључује уношење промена у подешавања вашег Регистра. Уношење промена у подешавања вашег регистра мора бити обављено пажљиво, јер нетачне поставке регистра могу чак довести до пада вашег система.
Стога се топло препоручује да направите резервну копију подешавања вашег регистра пре него што наставите.Ако нешто пође по злу у процесу, можете да вратите поставке регистра користећи резервну копију коју сте направили.
Уклоните опцију „Отвори у Виндовс терминалу“ из контекстног менија десним кликом
Корак 1: Покрените прозор Рун притиском на Вин + Р кључеви заједно. Укуцати регедит и погодио Ентер кључ.
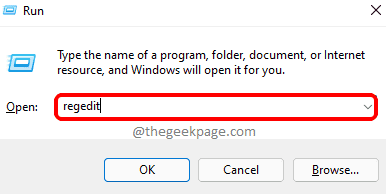
Корак 2: Као следеће, у уређивачу регистра навигација бар, копирајте и налепите следећу локацију и погодио Ентер кључ.
Рачунар\ХКЕИ_ЛОЦАЛ_МАЦХИНЕ\СОФТВАРЕ\Мицрософт\Виндовс\ЦуррентВерсион\Схелл Ектенсионс
Сада десни клик на Схелл Ектенсионс фолдер, кликните на Нова а затим кликните на Кључ.

Корак 3: Десни клик на новоствореном кључу и изаберите Преименуј опција.
Дајте назив новог кључа као Блокирано.

Корак 4: Сада, у леви прозор окно, уверите се да је фасцикла Блокирано је изабрани кликом на њега.
У десни виндов окно, на празном простору, једноставно десни клик, а затим кликните на Нова а затим кликните на Стринг Валуе.

Корак 5: Кликните на новокреирани кључ и притисните Ф2 кључ преименовати то. Дајте ново име као {9Ф156763-7844-4ДЦ4-Б2Б1-901Ф640Ф5155}.
Белешка: Молимо вас да проверите коврџаве заграде укључени су. Погледајте снимак екрана испод.

Сада само треба поново покрените своју машину или поново покрените Виндовс Екплорер да промене завладају.
Корак 6: Да бисте поново покренули Виндовс Екплорер, десни клик на Виндовс Старт мени икона и изаберите Таск Манагер опција.
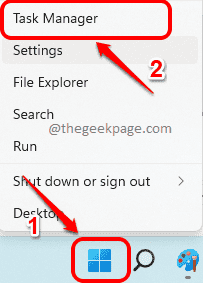
Корак 7: У прозору Таск Манагер кликните на Процеси таб.
Као следеће, под апликације одељак, лоцирати и десни клик у апликацији под називом Виндовс Екплорер и погодио Поново покренути опција.
Белешка: Ако не можете да пронађете Виндовс Екплорер испод апликације одељак, можете га пронаћи под Виндовс процеси одељак померањем надоле.

То је то. Ако сада проверите контекстни мени вашег Виндовс-а десним кликом, можете видети да је Отворите у Виндовс терминалу опција је одавно нестала.
Белешка: Ако се предомислите и желите да донесете Отворите у Виндовс терминалу опцију да се вратите у контекстни мени десним кликом, можете пратити кораке у наставку.
Идите на потпуно исту локацију где сте креирали вредност стринга у кораку 5 на. Сада десни клик на {9Ф156763-7844-4ДЦ4-Б2Б1-901Ф640Ф5155} вредност стринга и притисните Избриши опција.
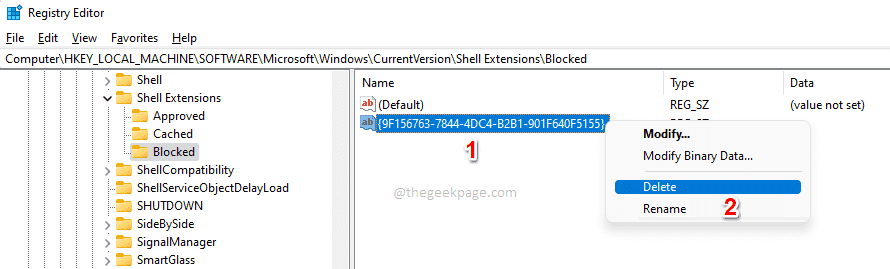
Сада бисте добили а Потврдите брисање вредности дијалошки оквир, на којем морате да притиснете да дугме да бисте наставили са операцијом брисања.

Када се кључ избрише, требало би да имате Отворите у Виндовс терминалу опцију вратите у контекстни мени Виндовс десним кликом. Ако још не можете да га видите, поново покрените своју машину или поново покрените Виндовс Екплорер (Кораци 6 и 7).
То је то. Реците нам у одељку за коментаре ако сте заглавили у неком од корака.
Надам се да вам је чланак био користан.