Тхе СИГН функција је изузетно корисна функција која долази уграђена у Мицрософт Екцел. Помоћу ове функције можете сазнати знак броја. односно да ли је број позитиван или не. Тхе СИГН функција враћа 1 ако је број позитивна, враћа -1 ако је број негативан и враћа нулу ако је број нула. Иако може звучати превише очигледно, ако постоји огромна колона са много редова који садрже много бројева и желимо да пронађемо знакове свих њих, заиста је корисно користити СИГН функционишу и обавите посао за неколико секунди.
У овом чланку објашњавамо кроз 3 различите методе како лако можете користити функцију СИГН у било ком Екцел документу да бисте открили знакове бројева. Читајте даље, да научите како да савладате овај кул трик.
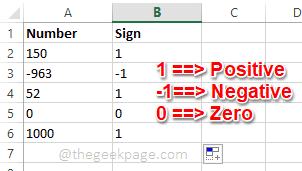
Преглед садржаја
Покрените Мицрософт Екцел
Да бисте испробали било коју од метода наведених у овом чланку, прво морате лансирањеМицрософт Екцел. За то кликните на Претрага икона на траци задатака.

Онда тип ин екцел у Претрагабар а затим кликните на Екцел апликација са листе апликација у резултатима претраге.

Сада, да видимо како можемо пронаћи знак броја у Екцелу.
Метод 1: Уношењем формуле
Корак 1: Када се Екцел покрене, отворите, кликните на ћелију где желите да видите знак броја. Сада укуцајте =СИГН(
Молимо замените са ИД-ом комбинације колоне и реда ћелије која садржи број за који желите да пронађете знак.
На пример, на слици испод, написао сам своју формулу као =ЗНАК(А2) јер је А2 ид комбинације колоне и реда ћелије која садржи број 150 за који желим да пронађем знак.

Корак 2: Ударање Ентер у претходном кораку ће вам дати знак броја који желите, у ћелији коју сте изабрали.
Сада, ако желите да проширите формулу и на друге вредности ћелија, само морате да кликнете на чврст квадрат тачка у углу ћелије која садржи формулу ЗНАК и драг то доле.

Корак 3: Виола! Сада имате знакове свих бројева у табели тако једноставно.
Ако функција СИГН даје 1, то значи да је број позитиван.
Ако функција СИГН даје -1, то значи да је број негативан.
Ако функција СИГН даје 0, то значи број Нула и нема знак.

Метод 2: Коришћењем функције Инсерт на картици Формуле
Корак 1: Прво, клик на ћелија где желите да дође до резултата.
Као следеће, кликните на ФОРМУЛЕ картицу на горњој траци, а затим кликните на Инсерт Фунцтион дугме.
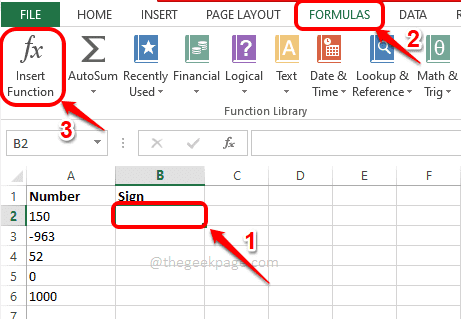
Корак 2: Као следеће, од Инсерт Фунцтион прозор, испод Изаберите функцију одељак, кликните на функцију под називом СИГН. Овде ћете видети дефиницију функције СИГН.
СИГН(број) Враћа знак броја: 1 ако је број позитиван, нула ако је број нула, или -1 ако је број негативан.
Белешка: Тхе (број) део СИГН функција је аргумент који треба проследити овој функцији. Знак овог аргумента је да СИГН функција сазнаје.
Када све завршите, притисните У реду дугме.

Корак 3: Када кликнете на дугме ОК, у Број поље у које можете да унесете ид ћелије који садржи број за који желите да пронађете знак.
Погоди У реду дугме након што унесете ИД ћелије.

Корак 4: Када добијете резултат једне ћелије, можете кликнути на квадратна тачка у углу ћелије да би се функција проширила и на друге ћелије.

Корак 5: То је то! Сада имате резултате предзнака за све бројеве који су вам потребни.

Метод 3: Коришћењем падајућег менија Матх & Триг на картици Формуле
Корак 1: Прво, кликните на ћелију где желите да се обради резултат.
Кликните на ФОРМУЛЕ картицу на врху, а затим испод ње кликните на Матх & Триг падајући мени.

Корак 2: Као следеће, из падајућег менија, скролујте надоле, пронађите и кликните на функцију под називом СИГН.

Корак 3: У прозору Аргументи функције, испод Број поље, тип у ид ћелије где се налази ваш број за који желите да пронађете знак. Погоди У реду дугме након уноса ИД-а ћелије.

Корак 4: Једном када имате СИГН резултирати у одабраној ћелији, баш као у претходним методама, можете превући и обухватити функцију преко свих ћелија испод њега.

Корак 5: Ето га! Имате све своје резултате спремне испред себе! Уживати!

То је то. Надам се да вам је чланак био користан.


