ОнеДриве је решење за складиштење у облаку које обезбеђује Мицрософт и омогућава корисницима да чувају и деле своје датотеке и личне податке било где и на било ком уређају. Може се користити бесплатно или долази са претплатом на Мицрософт 365. Многи корисници су пријавили проблем са ОнеДриве-ом где су њихове датотеке и фасцикле у Синхронизација на чекању стање када покушавате да синхронизујете датотеке/фасцикле са ОнеДриве-ом.
Датотека/фолдер чија је синхронизација одложена током процеса синхронизације ће се видети у Синхронизација на чекању стање. Кад год је датотека која треба да се отпреми изнад ограничења величине датотеке за отпремање у ОнеДриве, може се видети овај проблем са синхронизацијом. На процес синхронизације датотека/фасцикла такође може утицати мрежна повезаност, број датотека/фолдера који чекају да се синхронизују и недовољно простора на ОнеДриве-у.
Како решити ОнеДриве синхронизација на чекању питање? Ако се суочавате са овим проблемом са својим ОнеДриве-ом, прочитајте овај чланак. Овде смо навели неке методе које вам могу бити корисне у решавању овог проблема на вашем систему.
Преглед садржаја
Исправка 1 – Онемогућите датотеке на захтев
1. Притисните Прозор + Е да отворите Филе Екплорер.
2. Овде, кликните на свој Један погон фолдер у левом окну.
3. Десни клик на било који празан простор унутар фасцикле и кликните на Прикажи више опција.
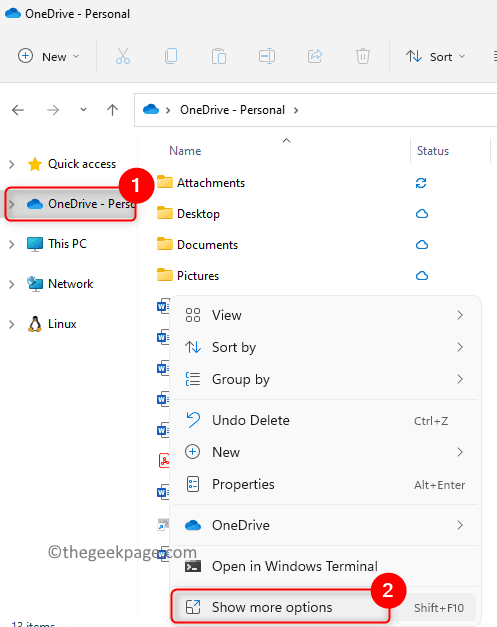
4. У менију који се отвори изаберите Подешавања опција.
РЕКЛАМА
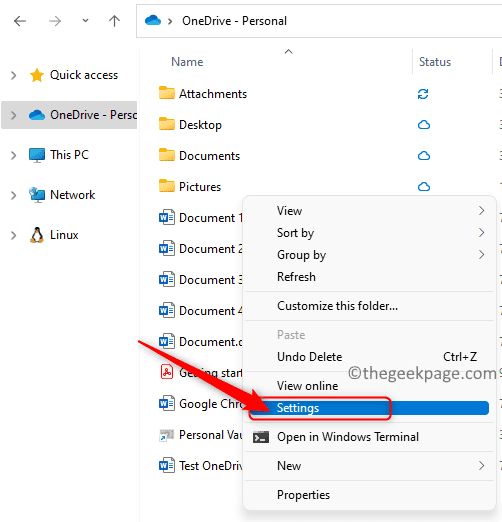
5. Иди на Подешавања таб.
6. У Датотеке на захтев одељак, опозовите избор кутија поред Уштедите простор и преузимајте датотеке док их користите.
Белешка: Овде ако је ово поље за потврду већ постављено неконтролисан, затим идите на Поправка 2 испод.
7. Кликните на У реду у Онемогућите датотеке на захтев дијалог који се појављује.
8. Поново кликните на У реду да бисте сачували промене и затворили прозор ОнеДриве подешавања.

Освежите ОнеДриве фасциклу и проверите да ли можете да синхронизујете датотеке/фасцикле без проблема са синхронизацијом на чекању.
Исправка 2 – Омогућите и онемогућите датотеке на захтев
1. Кликните на ОнеДриве икона на траци задатака.
2. Овде кликните на Икона Помоћ и подешавања (зупчаник). у горњем десном углу.
3. Изабери Подешавања у менију који се отвори.
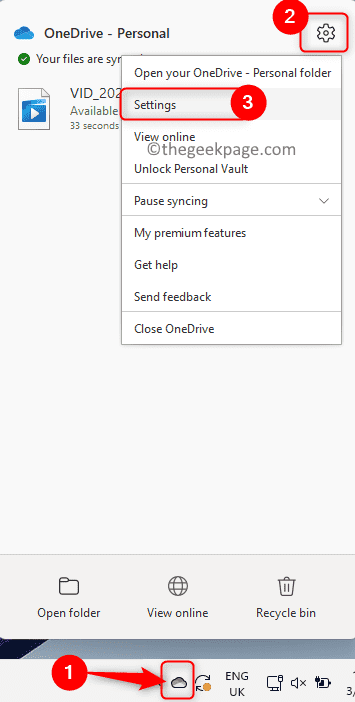
4. Изаберите Подешавања таб.
5. Сада, проверавати опција Уштедите простор и преузимајте датотеке док их користите. Кликните на У РЕДУ.
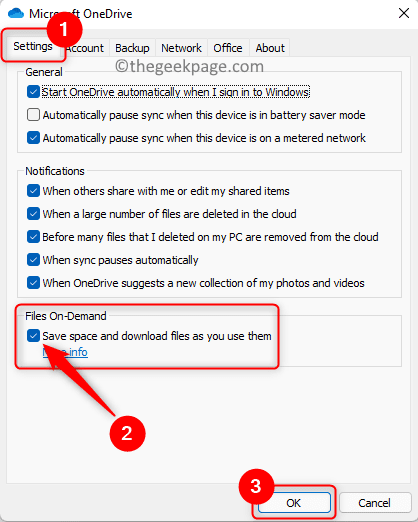
6. Опет, отворите ОнеДриве подешавања прозор пратећи Кораци 1 – 4 изнад.
7. Опозовите избор опција Уштедите простор и преузимајте датотеке док их користите.
8. У Онемогућите датотеке на захтев дијалог, кликните на У РЕДУ.
9. Кликните на У реду да бисте затворили прозор Подешавања.

Проверите да ли је проблем ОнеДриве синхронизације на чекању решен.
Поправка 3 – Ресетујте ОнеДриве
1. Само држи Виндовс и Р комбинација тастера за отварање Трцати.
2. Унесите наредбу испод и притисните Ентер.
%лоцалаппдата%\Мицрософт\ОнеДриве\онедриве.еке /ресет
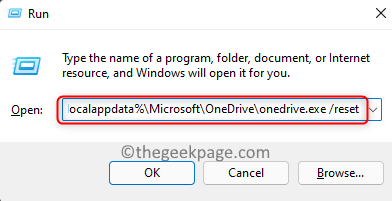
3. Ако након неког времена не можете да видите икону ОнеДриве на траци задатака, отворите Покрени (Виндовс + Р) и извршите наредбу испод.
%лоцалаппдата%\Мицрософт\ОнеДриве\онедриве.еке

4. Када се ова команда изврши, на икони ОнеДриве-а ће се појавити плава стрелица што значи да се датотека синхронизује.
5. Када се синхронизација заврши, проверите да ли су све датотеке/фасцикле правилно синхронизоване и да ли је проблем решен или не.
То је то!
Проблем са синхронизацијом датотека/фасцикли на чекању са ОнеДриве-ом мора да је решен након поправки наведених у овом чланку. Ако сте сматрали да је овај чланак довољно информативан, обавестите нас о поправци која вам је успела у одељку за коментаре испод.
Корак 1 - Преузмите алатку за поправку рачунара Ресторо одавде
Корак 2 – Кликните на Покрени скенирање да бисте аутоматски пронашли и решили било који проблем са рачунаром.


