- Присуство оштећених датотека у вашем оперативном систему је главни разлог зашто ваша апликација Брза подешавања не ради на Виндовс 11.
- Ако извршите чисту инсталацију, на крају ћете изгубити важне информације и документе.
- Апликација Феедбацк Хуб се може користити за подношење жалби на проблем са апликацијом за брзо подешавање.
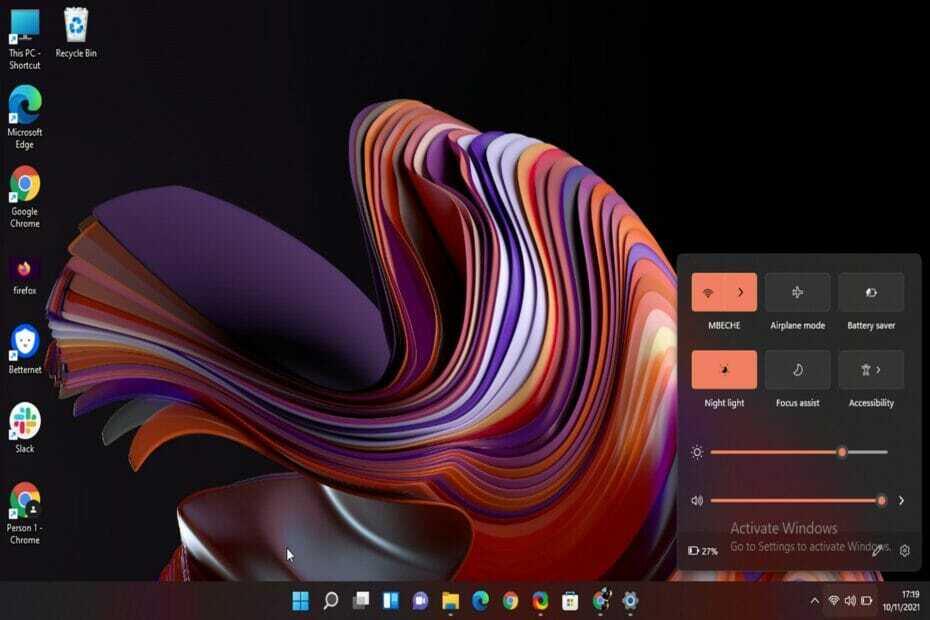
ИксИНСТАЛИРАЈТЕ КЛИКОМ НА ДАТОТЕКУ ЗА ПРЕУЗИМАЊЕ
- Преузмите алатку за поправку рачунара Ресторо који долази са патентираним технологијама (доступан патент овде).
- Кликните Започни скенирање да бисте пронашли проблеме са Виндовс 11 који би могли да изазову проблеме са рачунаром.
- Кликните Поправи све да бисте решили проблеме који утичу на безбедност и перформансе вашег рачунара
- Ресторо је преузео 0 читаоци овог месеца.
Многи људи су заиста узбуђени што ће коначно ускочити у ред и почети да користе Виндовс 11. Доноси нови кориснички интерфејс и низ других невероватних функција.
Међутим, он такође долази са својим добрим делом изазова. Неке од грешака су прилично мале и лако их је поправити, док вам друге потпуно онемогућавају приступ одређеним функцијама.
Као такви, било је притужби од неколико корисника у вези са апликацијом Подешавања. Ово је велики проблем јер неко можда неће моћи да конфигурише систем по свом укусу.
Апликација игра кључну улогу у Мицрософт Виндовс-у. То је део оперативног система, први пут представљен у Виндовс 8 и укључен у Виндовс 11.
То је централна локација која омогућава корисницима да конфигуришу, прилагоде и ажурирају оперативни систем. У току су планови за потпуно укидање контролне табле.
Да ли Мицрософт укида контролну таблу?
Током времена, Мицрософт је постепено прелазио неке од опција доступних на контролној табли у апликацију Подешавања. Међутим, и даље је доступан и користе га корисници Виндовс 11.
У недавној прошлости било је неколико притужби на исту тему. Доступне су бројне уверљиве опције које се могу применити да би се поправила ситуација.
Једно од најлакших решења за проблем нефункционисања апликације Брза подешавања је поновно инсталирање од нуле. Стога, можете користити наше водич о томе како да поново инсталирате Виндовс 11 да поправи ситуацију.
Зашто апликација Брза подешавања не реагује?
Ако сте наишли на било какве изазове док сте инсталирали Виндовс 11, онда је то вероватно разлог зашто апликација Подешавања не реагује.
Оштећене системске датотеке доприносе овом проблему, узрокујући ефекат таласања на остале апликације.
У неким случајевима, можда ћете заиста открити да верзија на којој ради ваш оперативни систем има грешке. Грешке могу бити разлог зашто ваша апликација за подешавања не функционише.
С друге стране, ово су само насумичне грешке што значи да се могу лако решити. Не морате тражити стручно мишљење да бисте решили овај проблем.
Постоји неколико могућих опција које можете користити да поправите апликацију Подешавања када престане да ради у оперативном систему Виндовс 11.
Стручни савет: Неке проблеме са рачунаром је тешко решити, посебно када су у питању оштећена спремишта или Виндовс датотеке које недостају. Ако имате проблема да поправите грешку, ваш систем је можда делимично покварен. Препоручујемо да инсталирате Ресторо, алат који ће скенирати вашу машину и идентификовати у чему је грешка.
Кликните овде да преузмете и почнете да поправљате.
Ипак, препоручујемо покреће Виндовс 11 на ВМ и тестирајте га тамо пре него што га пребаците на своју главну машину.
Шта могу да урадим ако брза подешавања оперативног система Виндовс 11 не раде?
1. Користите алтернативни метод да га отворите
- Тип Сеттингс ин тхе Трака за претрагу, а затим кликните на резултат.
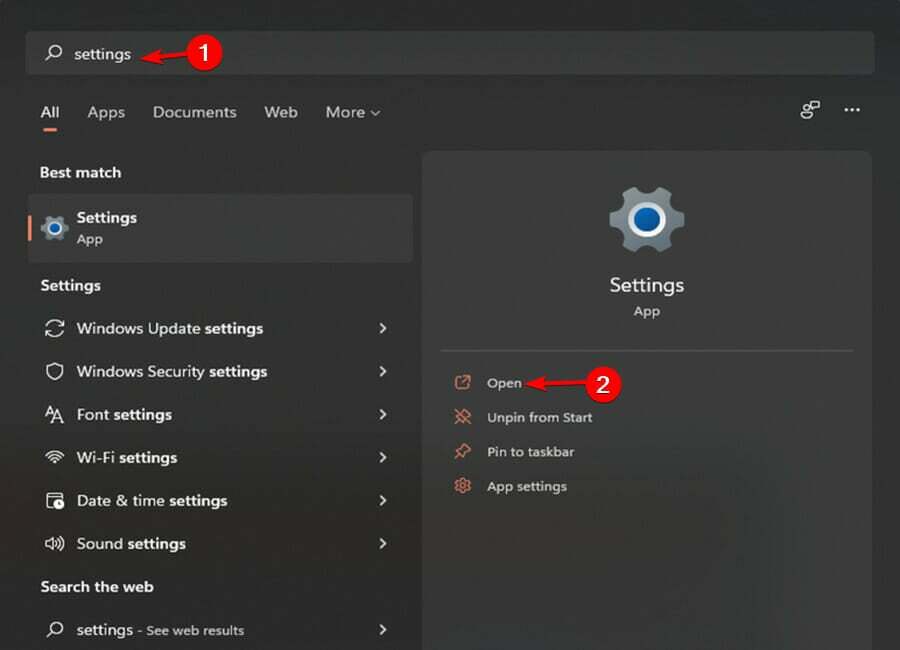
- притисните Виндовс тастер + И кључ за покретање ПодешавањаАпликација.
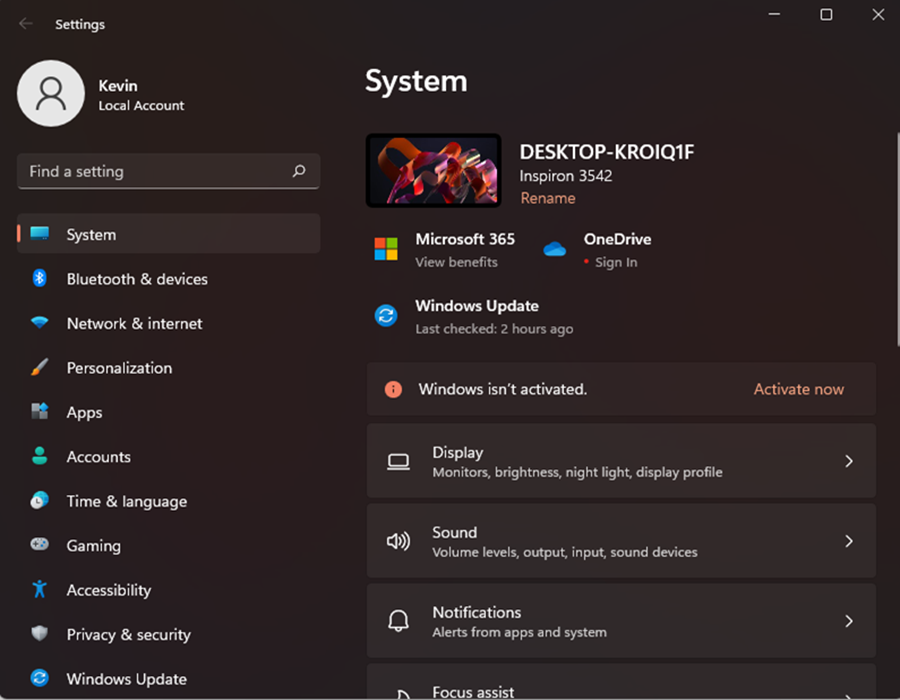
- Лоцирајте Акциони центар, а затим кликните на Сва подешавања.
- Притисните Виндовс тастер + Р кључ.

- Унесите следећу команду у Трцати прозор:
мс-сеттингс.
- Отвориће се апликација Подешавања.
2. Омогућите апликацију Подешавања
- Унесите следећу команду у поље за претрагу:
регедит.еке.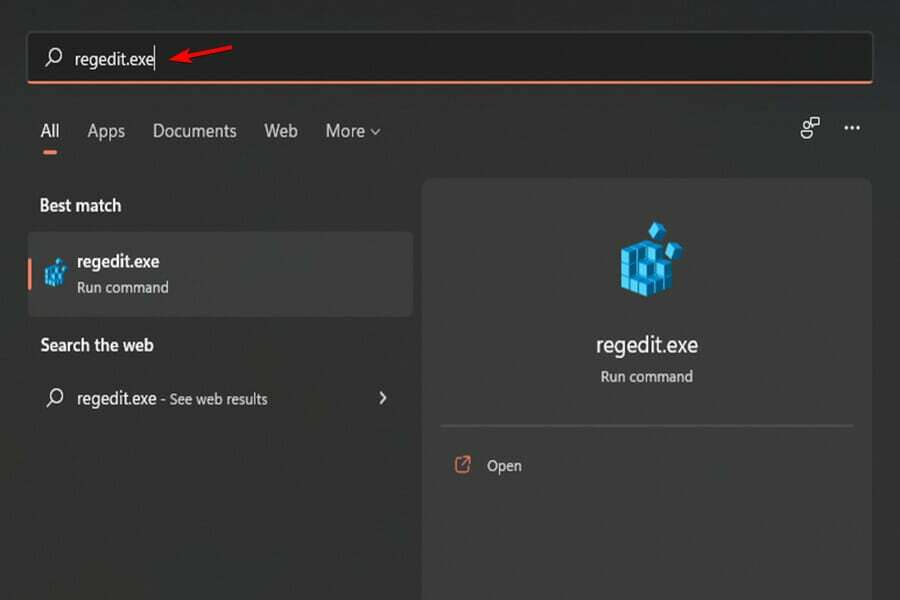
- Затим отворите Уредник регистра.

- Идите на следећи код:
ХКЕИ_ЦУРРЕНТ_УСЕР\Софтваре\Мицрософт\ Виндовс\ЦуррентВерсион\Полициес\Екплорер.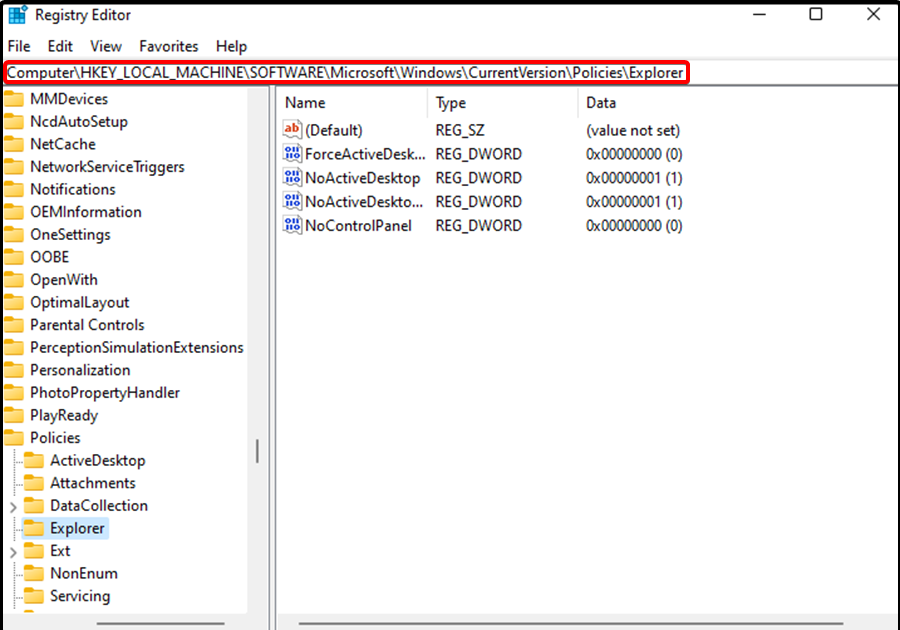
- У случају да се Екплорер не постоји, кликните десним тастером миша на Политике и изаберите Нова кључ за стварање.
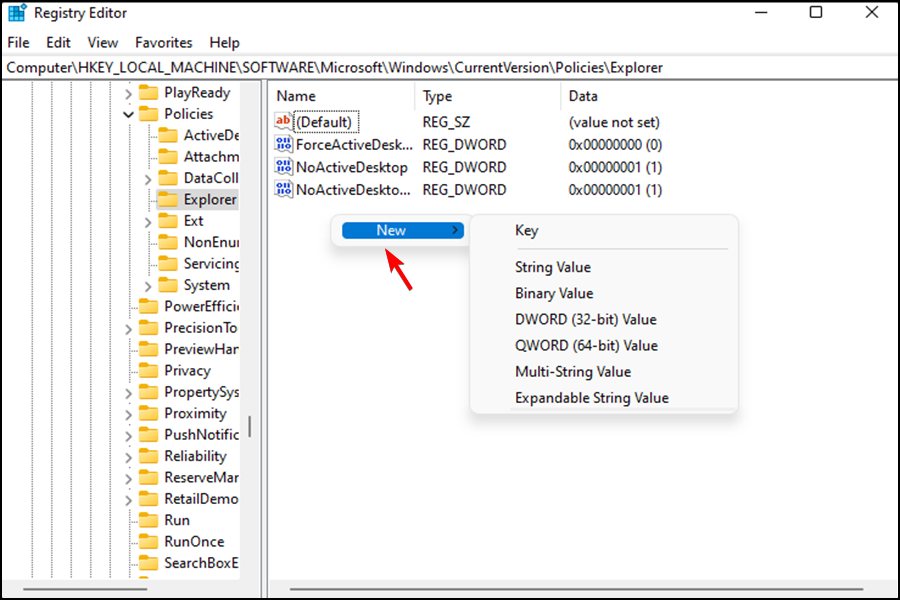
- Кликните десним тастером миша на размак, изаберите Нова, онда ДВОРД (32-БИТ) Вредност.

- Преименујте га у НоЦонтролПанел.
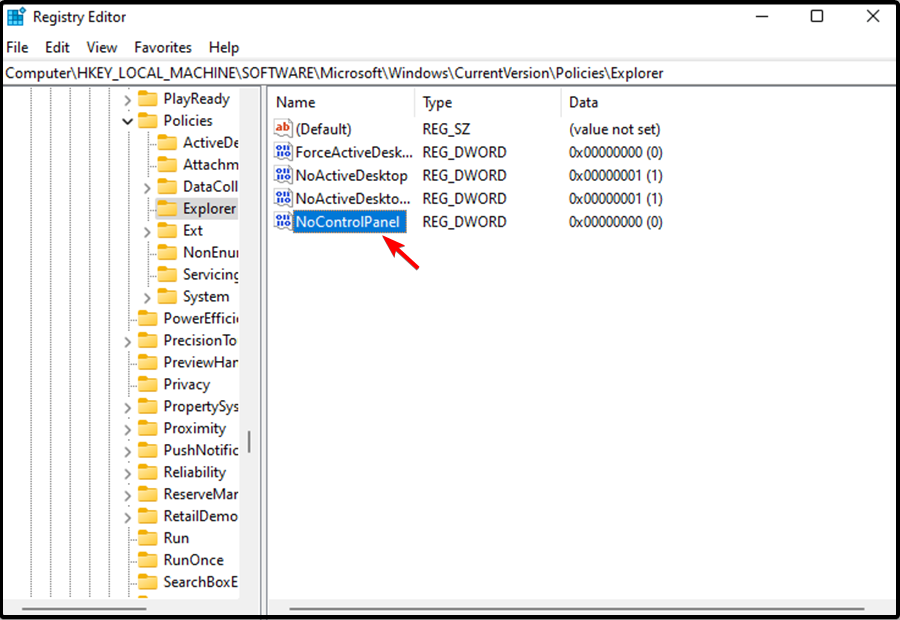
- Двапут кликните на ДВОРД, а затим подесите нова вредност до 0 (омогућите подешавања).
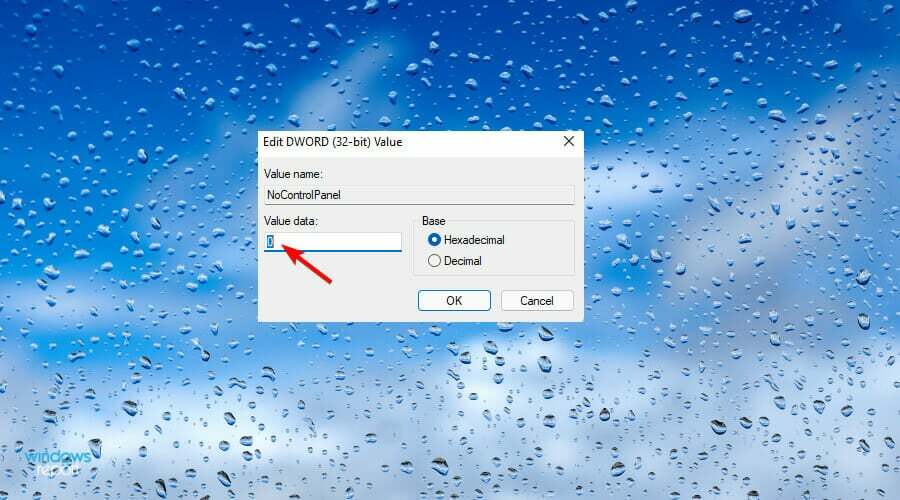
Такође можете користити Уредник локалних групних политика да се омогући Подешавања апликација. Ево корака које треба пратити:
- Унесите следећу команду на траци за претрагу:
гпедит.мсц.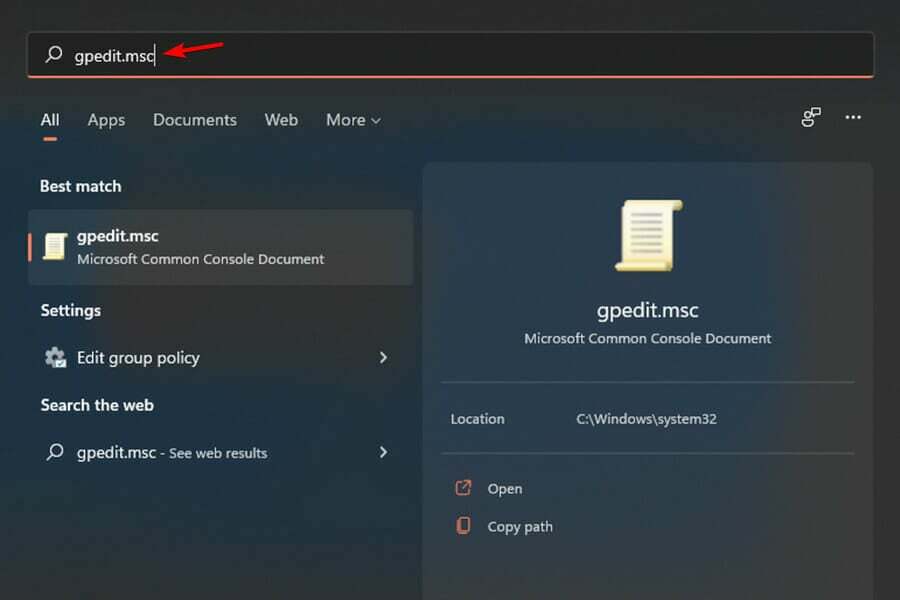
- Затим кликните на резултат да бисте отворили Уредник локалних групних политика.
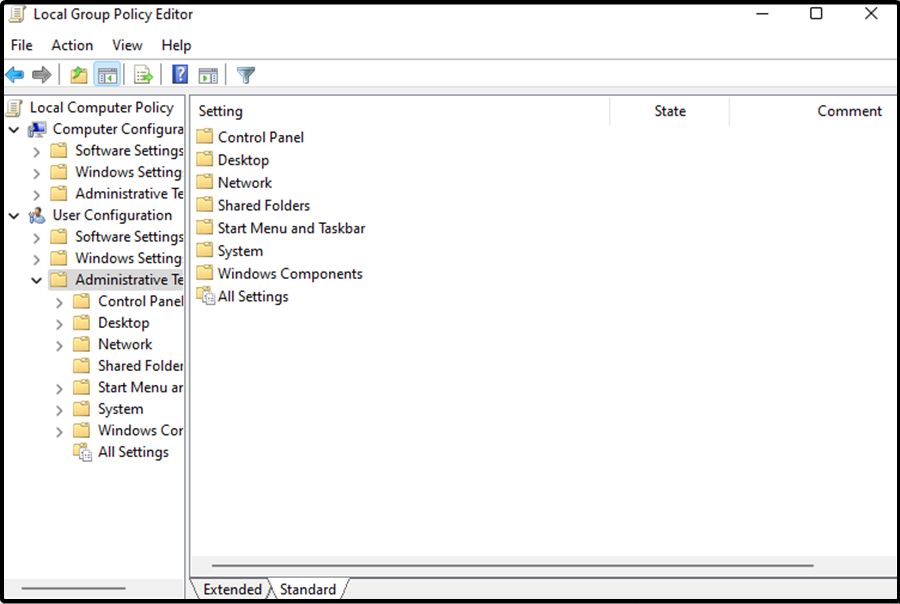
- Иди на Корисничка конфигурација, онда Административни шаблони, затим Контролна табла.
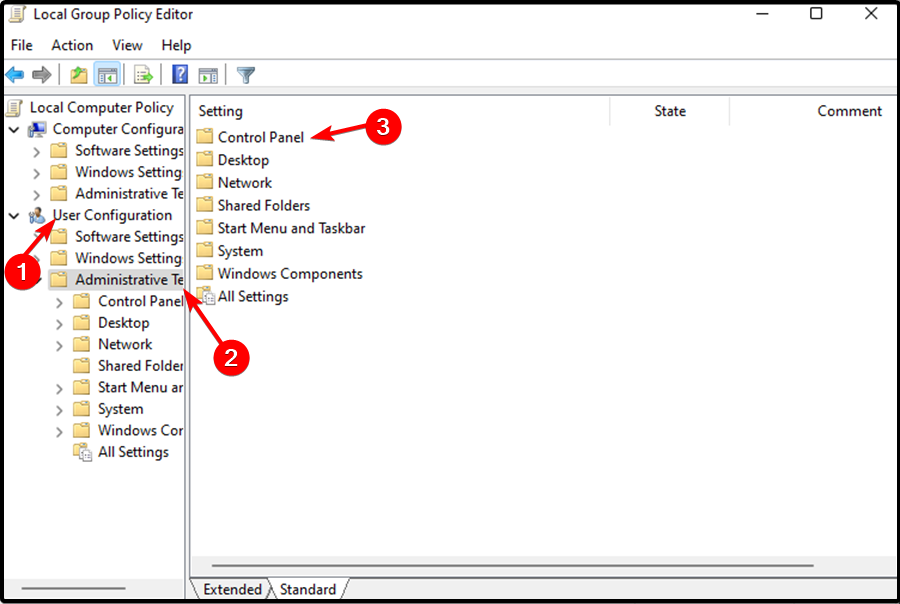
- Двапут кликните на Забраните приступ контролној табли и подешавањима рачунара са десног панела.

- Промените његову поставку на Онемогућено. Изаберите Применити затим кликните на У реду.

3. Користите команде СФЦ или ДИСМ
БЕЛЕШКА
Ако је на ваш уређај погођен злонамерни софтвер, ваша апликација за подешавања Виндовс 11 можда неће да се отвори. Покретање провере системских датотека може бити корисно. СФЦ помаже у скенирању вашег оперативног система и враћању оштећења у системским датотекама Виндовс-а.
- Притисните Виндовс тастер + Р отворити а Трцати Дијалог.

- Тип цмд унутар Трцати оквир за текст прозора.
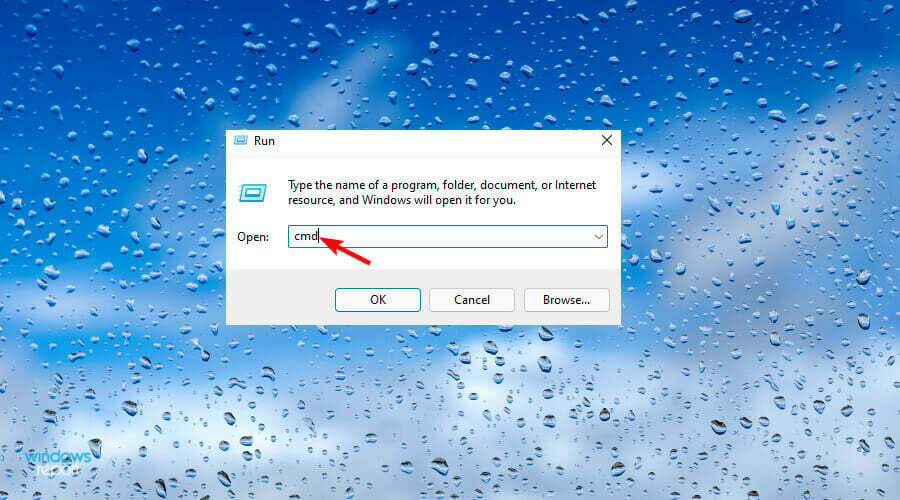
- Затим притисните Цтрл + Смена + Ентер да отворите Командна линија.
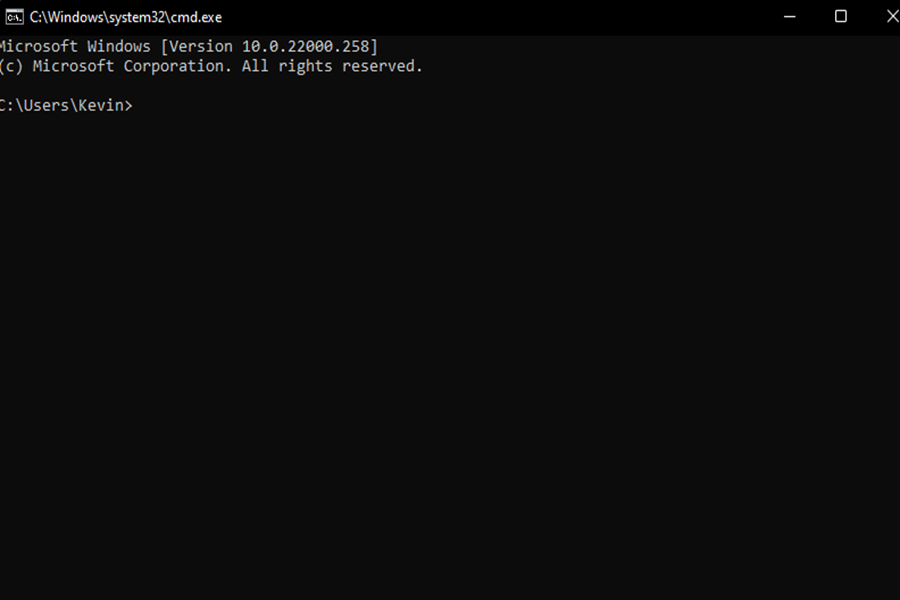
- Унесите следећу команду и притисните Ентер отворити ан СФЦ скенирање:
сфц/сцаннов.
- Поново покрените рачунар и погледајте да ли је проблем решен. Након што је секвенца покретања завршена, поновите први корак.
- Поново унесите следећу команду и притисните Ентер да покрене а ДИСМ скенирање:
ДИСМ /Онлине /Цлеануп-Имаге /РестореХеалтх.
- Поново покрените рачунар након што се скенирање заврши и видите да ли је проблем решен при следећем покретању система.
Савет
Да би ДИСМ скенирање разјаснило проблеме са корупцијом, оно се у великој мери ослања на Виндовс Упдате. Стога се уверите да сте успоставили стабилну интернет везу пре него што започнете скенирање.
4. Поново инсталирајте апликацију Подешавања
- Претрага цмд, да отворите Командна линија.
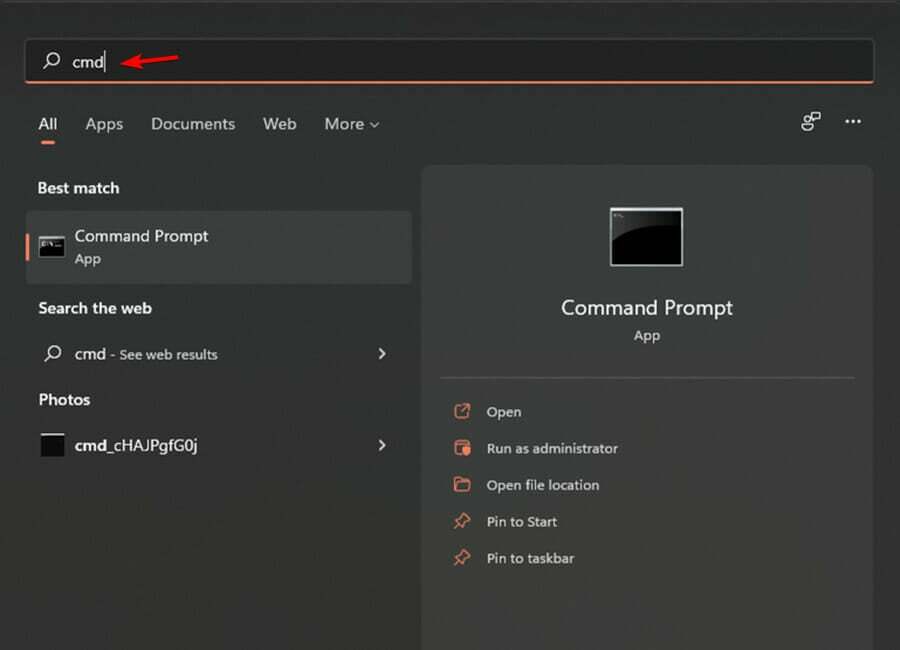
- Кликните десним тастером миша на Командна линија, онда Покрени као администратор.

- Унесите следећу команду да отворите ЦМД прозор, а затим притисните Ентер:
Гет-АппКСПацкаге | Фореацх {Адд-АппкПацкаге -ДисаблеДевелопментМоде -Регистер “$($_.ИнсталлЛоцатион) АппКСМанифест.кмл”}.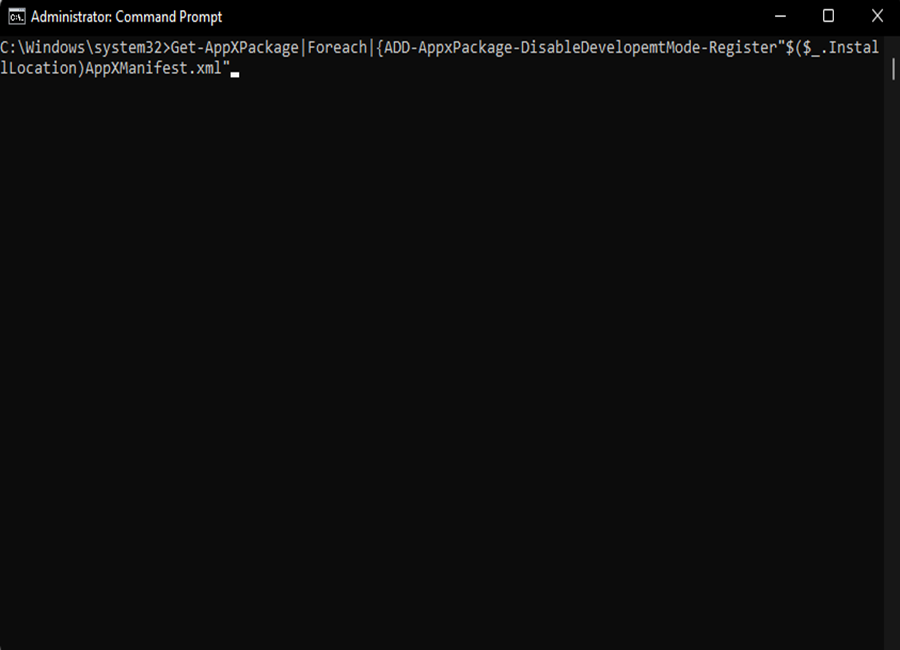
5. Поново инсталирајте и поново региструјте УВП апликације
- Притисните Виндовс тастер + Р кључ за отварање а Трцати Дијалог.
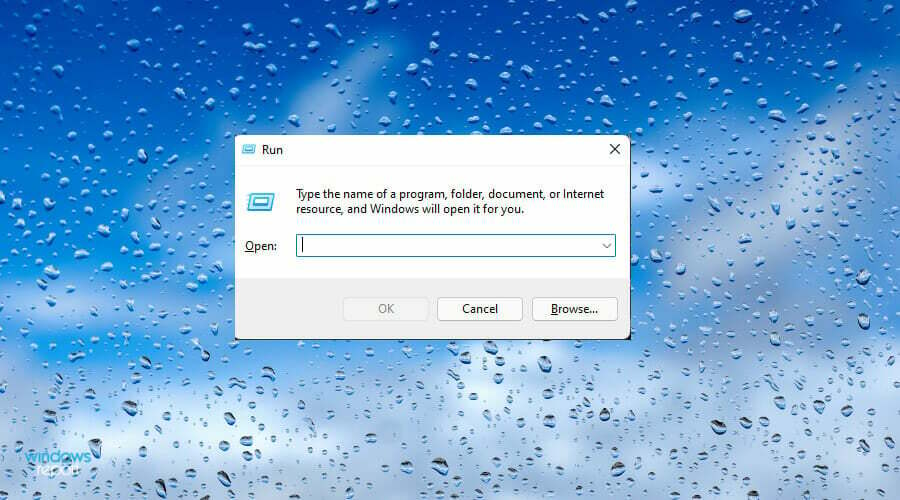
- Затим откуцајте ПоверСхелл.

- Притисните Цтрл + Смена + Ентер да отвори узвишену ПоверСхелл прозор. Када вас то затражи Промпт за контролу корисничког налога, кликните да да дају административне привилегије.
- Унесите следећу команду и притисните Ентер да поново инсталирате и поново региструјете све Виндовс уграђене апликације за овај налог:
Гет-АппКСПацкаге | Фореацх {Адд-АппкПацкаге -ДисаблеДевелопментМоде -Регистер"$($_.ИнсталлЛоцатион)\АппКСМанифест.кмл"}.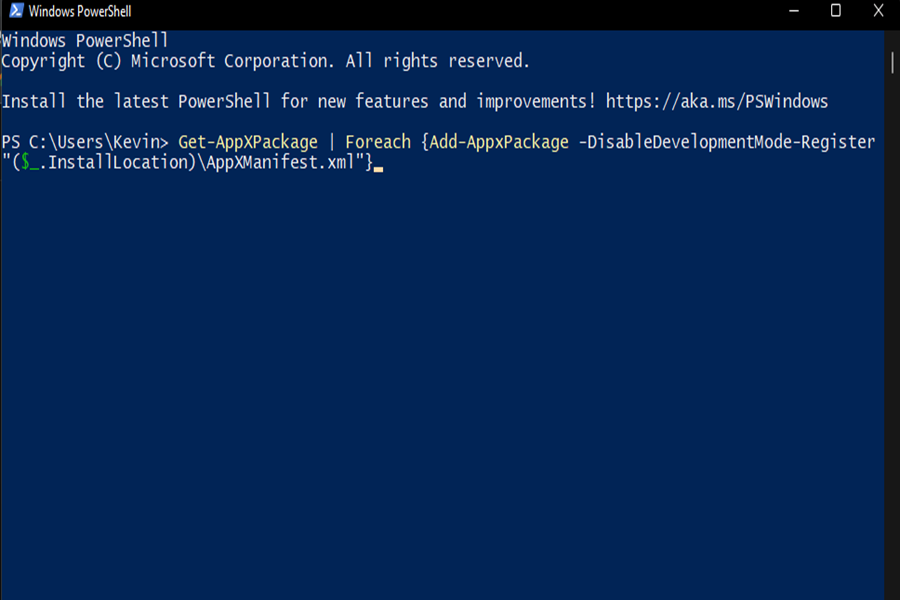
- Ако имате више налога и сви се суочавају са овим изазовом, морате поновити овај процес за све њих.
Апликација Подешавања можда не ради због оштећене датотеке или зато што апликација није правилно регистрована.
Поновно инсталирање и поновна регистрација свих уграђених Виндовс апликација под Виндовс налогом које су наишле на проблем решава проблем.
6. Извршите чисту инсталацију
Ако је проблем упоран упркос коришћењу горњих метода, сасвим је очигледно да је ваш оперативни систем погођен оштећеним датотекама. Проблем се не може решити горе наведеним конвенционалним методама.
Не преостаје никаква алтернатива, осим освежавања сваке компоненте Виндовс-а. То можете учинити тако што ћете извршити инсталацију за поправку или а чиста инсталација.
Чиста инсталација је једноставнија. Међутим, вреди напоменути да ћете на крају изгубити важне датотеке и податке.
Алтернативно, можете покушати да поправите своје Виндовс компоненте да бисте видели да ли можете да поправите ситуацију. Међутим, процес је дуготрајан. Али са друге стране, моћи ћете да сачувате своје датотеке, информације и апликације.
7. Подесите нову лозинку
- Отворите а Трцати дијалошки оквир притиском на Виндовс тастер + Р кључ.
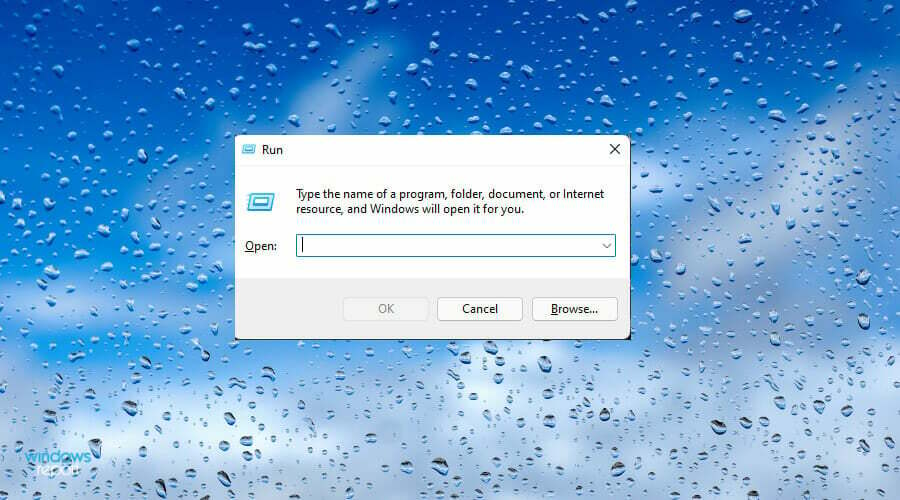
- Затим откуцајте цмд на Трака за претрагу.
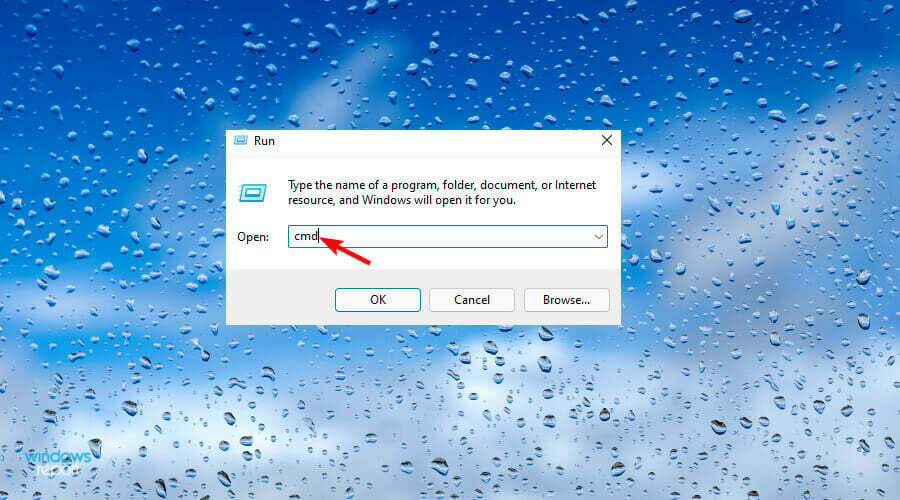
- Притисните Цтрл + Смена + Ентер да отворите Командна линија.
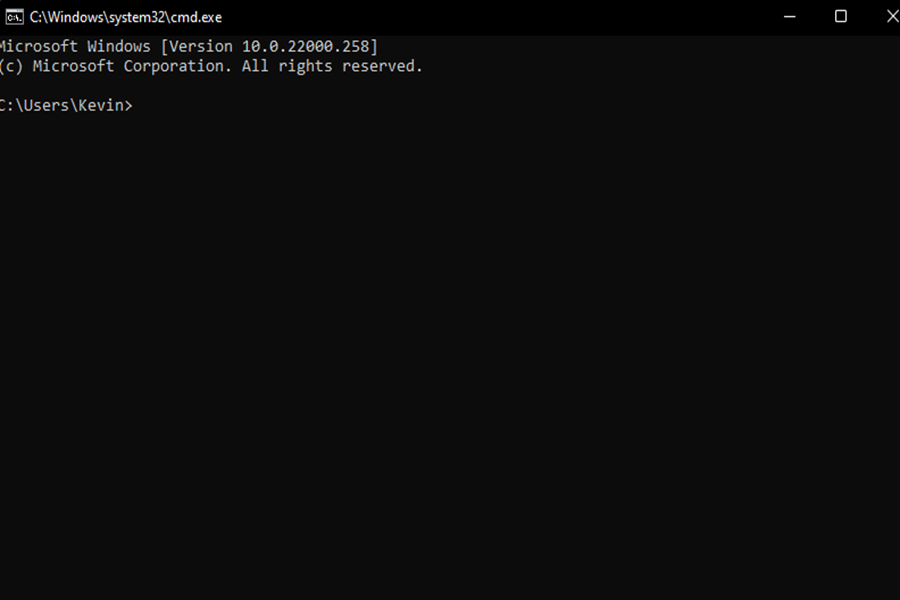
- Унесите следећу команду и притисните Ентер да додате лозинку свом корисничком налогу:
нет корисничко име лозинка /адд
- Затим притисните Виндовс тастер + Р кључ за отварање другог Трцати Дијалог.
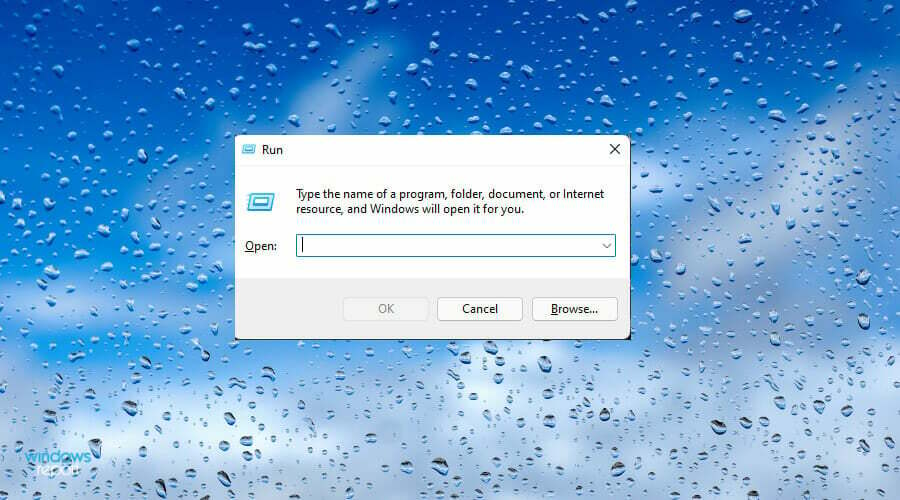
- Затим унесите следећу команду и кликните на У реду да се отвори Мени корисничких налога:
цонтрол.еке /наме Мицрософт. Кориснички налози.
- Кликните на Управљају други налог из десног менија.
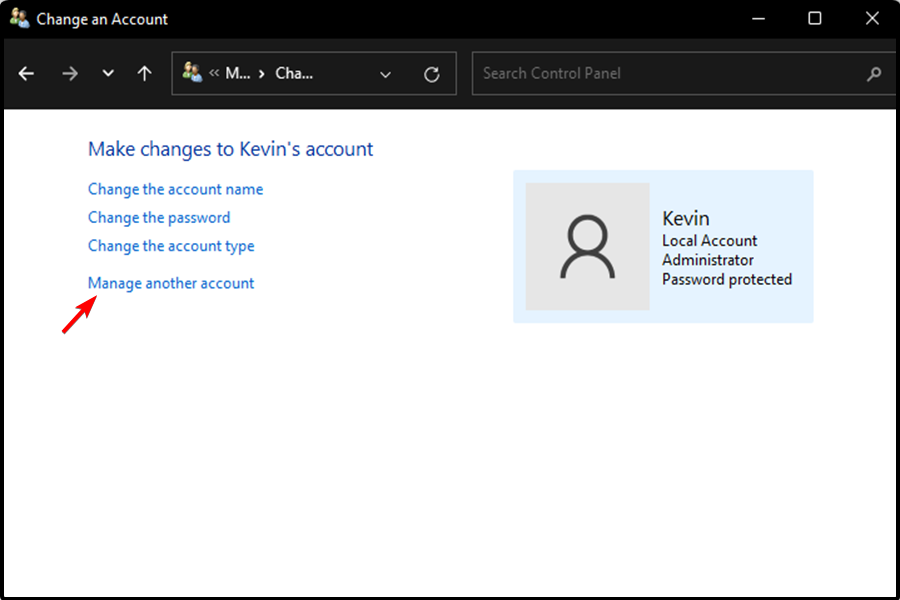
- Затим кликните на налог за који сте претходно додали нову лозинку.

- Кликните на Промените тип налога.
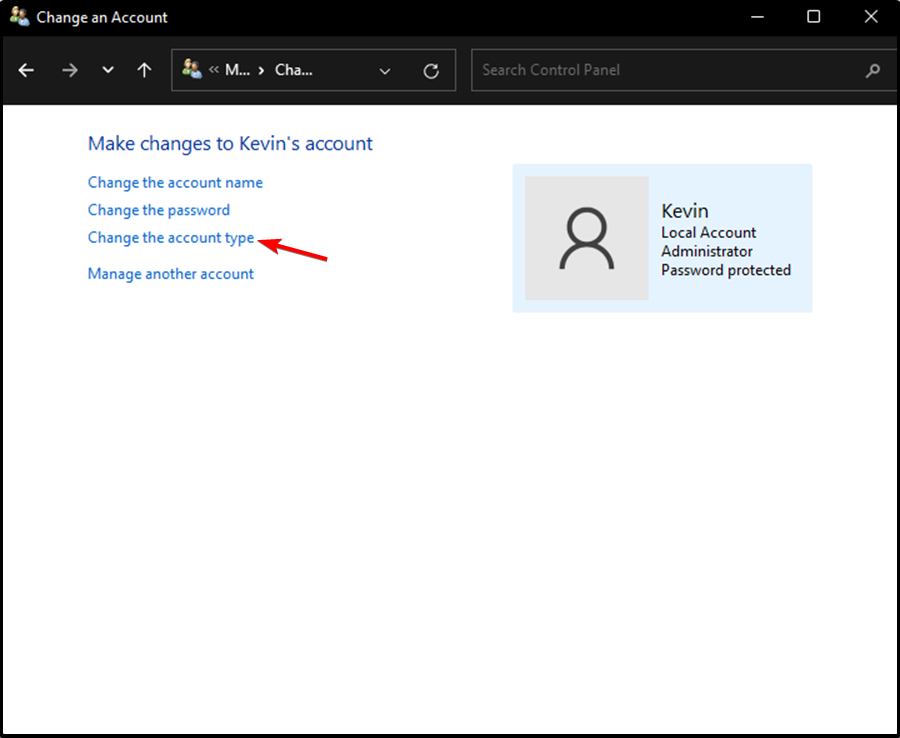
- Затим промените тип налога у Администратор и кликните на Промените тип налога да сачувате промену.

- Пријавите се на налог који сте претходно изменили, а затим поновите радњу која је раније изазивала проблем и погледајте да ли је проблем решен.
Савет
Заменити невусернаме и невусерпассворд са стварним корисничким именом и лозинком које желите да користите.
8. Извршите враћање система
- Отворите а Трцати дијалошки оквир притиском на Виндовс тастер + Р кључ.
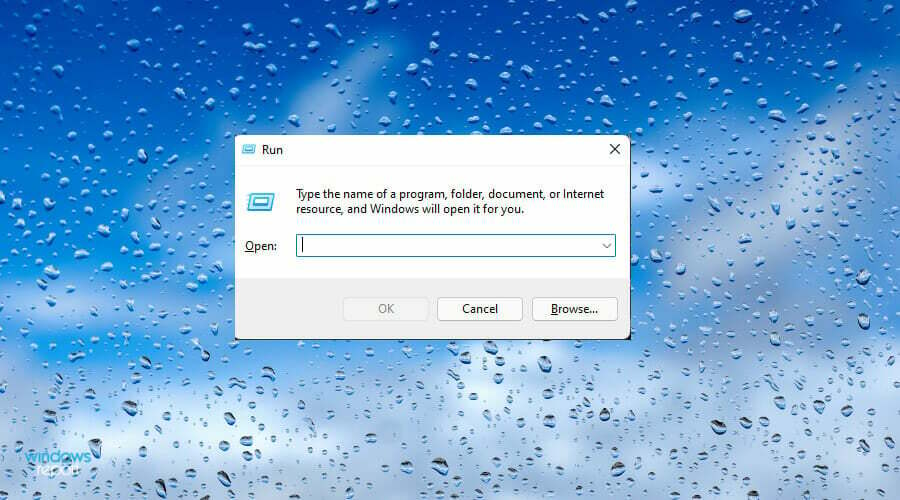
- Унесите следећу команду и притисните Ентер да се отвори Мени за враћање система:
рструи.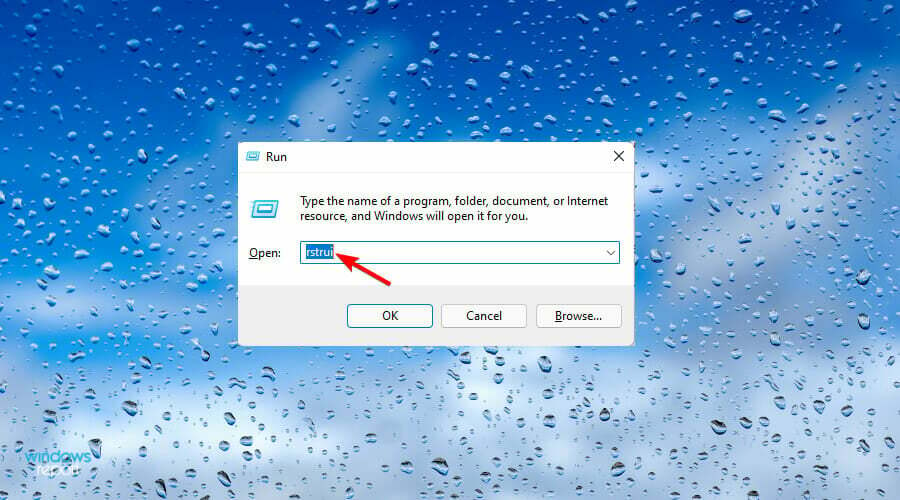
- Кликните на У реду да бисте прешли на следећи мени.
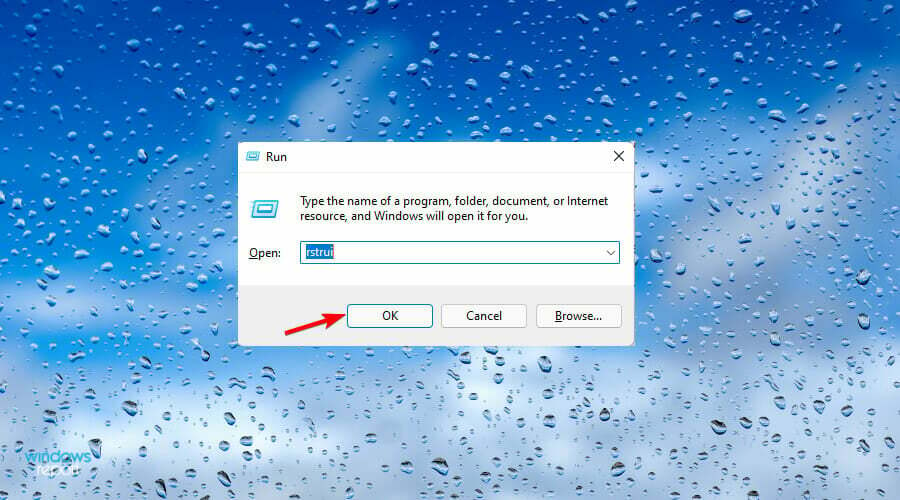
- Означите поље са Изаберите другу тачку враћања. Затим кликните на Следећи.
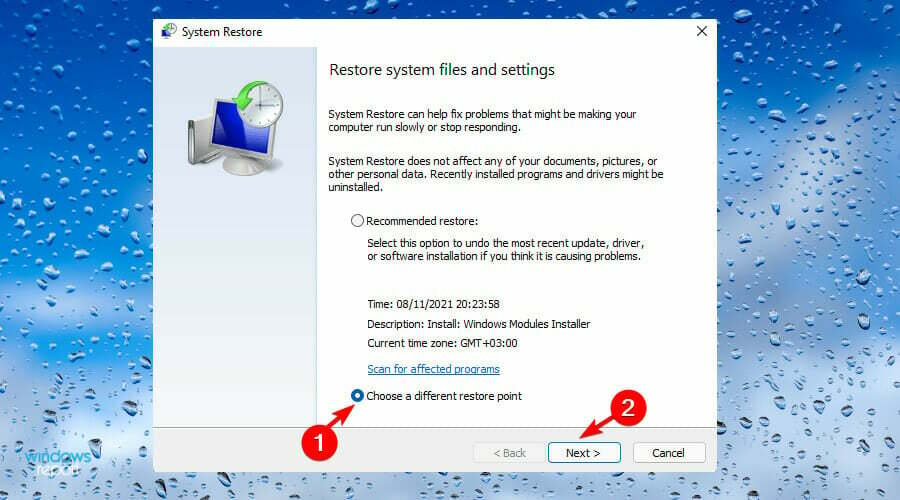
- Означите поље са Прикажи више тачака враћања.

- Упоредите датуме сваког сачуваног снимка, изаберите онај који сте користили пре него што се проблем појавио.
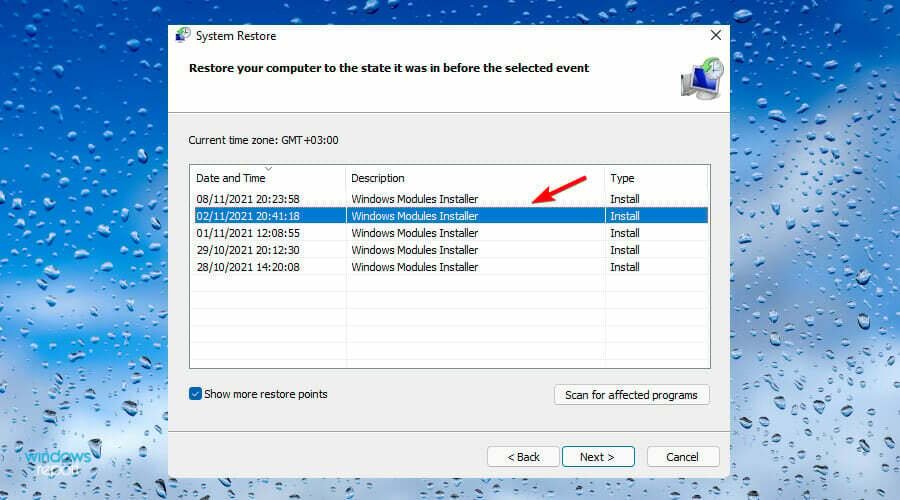
- Затим кликните на Следећи да бисте прешли на следећи мени.
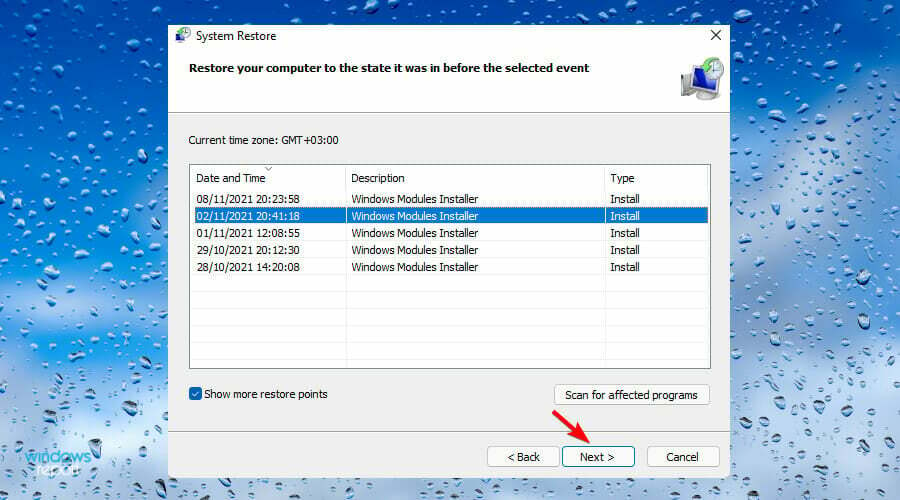
- Започните процес рестаурације кликом на Заврши. Затим ће се ваша машина поново покренути са претходном верзијом која је покренута.
Након што испробате све горе наведене методе и проблем је и даље присутан, сада можете користити Центар за повратне информације Апликација за подношење жалби. Моћи ћете добити даљу помоћ у вези с тим.
Важно је да правилно инсталирате Виндовс 11 на свој уређај да бисте избегли такве проблеме. Такође, уверите се да је софтвер који преузимате компатибилан са вашим рачунаром.
- Подешавања оперативног система Виндовс 10/11 се неће отворити/рушити
- Додавање Виндовс 11 Веатхер на траку задатака: све што треба да знате
- 10 начина да поправите заглављено ажурирање за Виндовс 11 у 2022
- 8 најбољих бесплатних Виндовс 11 ВПН апликација
Како могу да користим апликацију Брза подешавања у оперативном систему Виндовс 11?
Апликација игра кључну улогу у оперативном систему Виндовс 11. Корисници могу да подесе осветљеност и јачину звука на својим уређајима помоћу брзих подешавања.
Ово им такође омогућава да прелазе са једне Ви-Фи мреже на другу како би успоставили стабилну мрежну везу са много лакоће.
Штавише, слободно приступите режиму рада у авиону, ноћном светлу између осталих кључних функција. А ако Акциони центар Виндовс 11 се не отвара, подешавање одређених поставки смерница групе може да реши овај проблем.
Која од горе наведених метода вам је најбоље функционисала? Поделите своје мисли са нама у одељку за коментаре испод.
Савет
Преузмите овај алат за поправку рачунараоцењено одлично на ТрустПилот.цом (преузимање почиње на овој страници).
Кликните Започни скенирање да бисте пронашли проблеме са Виндовс-ом који би могли да изазову проблеме са рачунаром.
Кликните Поправи све да бисте решили проблеме са патентираним технологијама (Ексклузивни попуст за наше читаоце).
Ресторо је овог месеца преузело 546.123 читаоца.
 Још увек имате проблема?Поправите их овим алатом:
Још увек имате проблема?Поправите их овим алатом:
- Преузмите овај алат за поправку рачунара оцењено одлично на ТрустПилот.цом (преузимање почиње на овој страници).
- Кликните Започни скенирање да бисте пронашли проблеме са Виндовс-ом који би могли да изазову проблеме са рачунаром.
- Кликните Поправи све да бисте решили проблеме са патентираним технологијама (Ексклузивни попуст за наше читаоце).
Ресторо је преузео 0 читаоци овог месеца.


