Рецимо да имате Екцел табелу и да се дели са толико људи. Очигледно је да ће бити 1000 измена и на крају дана, ваш је посао да потврдите која је важећа а која није. Шта кажете на то да имате неку магичну моћ помоћу које можете видети ко је направио коју измену и у које време? Такође, да буде још слађе, како би било да одлучите да ли ће одговарајућа измена бити прихваћена или одбијена? Па, данас смо ту да вам испунимо ту вашу жељу.
Читајте даље да бисте сазнали како можете лако да пратите промене направљене на Екцел листу, да их прегледате на посебном листу или на истом листу и на крају прихватите или одбаците промене након што их прегледате. Такође, врло је лако онемогућити и функцију праћења, о, да, и ту тему ћемо покрити. Надам се да уживате!
Преглед садржаја
Одељак 1: Како омогућити функцију праћења промена
Корак 1: Отворите Екцел лист који желите да пратите промене.
Погоди РЕВИЕВ картицу на врху прозора.
Под РЕВИЕВ картицу, кликните на Праћење промена падајући мени, а затим кликните на Истакните промене опција.
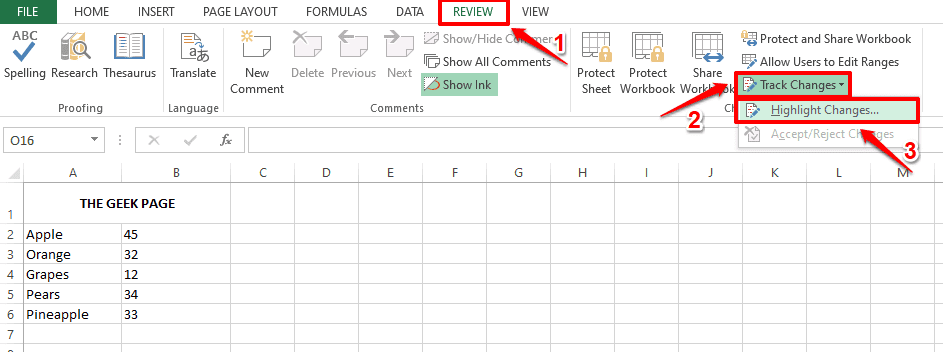
Корак 2: У прозору Истакните промене, проверавати тхе поље за потврду одговара опцији Пратите промене током уређивања. Ово такође дели вашу радну свеску.
Сада, испод Истакните које промене одељак, проверите поље за потврду одговара Када а затим изаберите Све опција.
На крају, означите поље за потврду које одговара Означите промене на екрану а затим удари у У реду дугме.
То је то. Функција праћења промена је сада успешно омогућена за ваш Екцел лист.

РЕКЛАМА
Одељак 2: Како да видите праћене промене на истом Екцел листу
Одељак 1 омогућава Праћење промена функционалност. Ако желите да видите промене праћене са истог листа, можете погледати кораке у наставку.
Корак 1: Двапут кликните на било коју ћелију да бисте уредили њен садржај.

Корак 2: Можете промените вредност у изабраној ћелији. Након што се изврши измена, уређена ћелија ће бити истакнуто плавом бојом боја, такође а плава стрелица биће додат у горњи леви угао ћелије, што указује на промену.
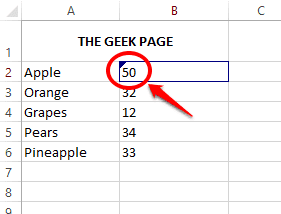
Корак 3: Ако пређете курсором преко уређене ћелије, можете видети детаље измене, укључујући ко је уређивао ћелију, у које време је измена направљена и вредности пре и после ћелије.

Одељак 3: Како видети праћене промене на посебном радном листу
Ако желите да видите све праћене промене у посебном радном листу уместо на оригиналном, онда имате и опцију да то урадите.
Корак 1: Погоди РЕВИЕВ картицу на врху, кликните на Праћење промена падајући мени, а затим кликните на Истакните промене опција.

Корак 2: Сада испод Истакните промене прозор, проверите поље за потврду одговара опцији Листа промена на новом листу и погодио У реду дугме.
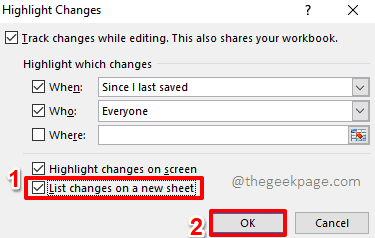
Корак 3: именован нови лист Историја ће сада бити отворен пред вама, који садржи све детаље о свим изменама које су направили сви корисници.

Одељак 4: Како прихватити / одбити праћене промене
Такође имате опцију да појединачно прегледате све праћене промене и да их прихватите или одбијете појединачно или све одједном.
Корак 1: Као у претходним одељцима, притисните РЕВИЕВ картицу прво на врху, а затим притисните Праћење промена падајући мени, а затим кликните на Прихвати/Одбиј промене опција.

Корак 2: Ако ваша радна свеска није сачувана, добићете поруку упозорења да ће ваша радна свеска сада бити сачувана. Погоди У реду дугме да бисте сачували радну свеску и наставили.
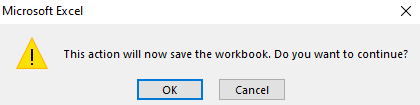
Корак 3: Пред вама ће се сада отворити нови прозор, по имену Изаберите Промене за прихватање или одбијање.
Проверите поље за потврду одговара опцији Када и бирај Још није прегледано из повезаног падајућег менија. Ове опције такође можете променити према вашим жељама.
Погоди У реду дугме једном завршено.

Корак 4: Сада ће вам свака праћена промена бити приказана са свим детаљима, сваку од њих можете прихватити или одбити кликом на Прихвати или Одбити дугме.
Ако желите да прихватите све праћене промене одједном, кликните на Прихвати све дугме и ако желите да одбаците све праћене промене одједном, кликните на Одбаци све дугме.

Одељак 5: Како онемогућити функционалност праћења промена
Ако желите да потпуно онемогућите функцију промена стаза, то је врло једноставно.
Корак 1: Још једном кликните на РЕВИЕВ картицу на врху прозора, кликните на Праћење промена падајући мени, а затим кликните на ИстакнитеПромене опција.

Корак 2: У прозору Истакните промене, опозовите избор тхе поље за потврду одговара опцији Пратите промене током уређивања. Ово такође дели вашу радну свеску.
Погоди У реду дугме једном завршено. То је то. Ово ће онемогућити Праћење промена функционалност за вас.

Надам се да вам је чланак био користан. Пратите нас за још невероватних чланака у Екцел-у и за многе друге.
Корак 1 - Преузмите алатку за поправку рачунара Ресторо одавде
Корак 2 - Кликните на Покрени скенирање да бисте аутоматски пронашли и решили било који проблем са рачунаром.


