На крају сваке поруке е-поште, људи би желели да додају своје име, контакт број и друге професионалне детаље. Али куцање свега овога ручно за сваку поруку одузимало би много времена. Зашто не покушате да подесите потписе е-поште? како би се сви дати детаљи аутоматски приказали. Такође даје професионални изглед. Такође, можете подесити потписе према вашим потребама, рецимо да само нова порука треба да садржи потпис, или да га додате у одговоре и проследите поруке. Ово ће свакако бити од помоћи. Дакле, у овом чланку ћемо научити како да додате потпис е-поште у Оутлоок.
Креирајте потпис е-поште у Мицрософт Оутлоок-у
Корак 1: Отворите Мицрософт Оутлоок
Корак 2: Отворите нову поруку е-поште кликом на Нова е-маил опција у горњем левом углу.
РЕКЛАМА

Корак 3: Кликните на Порука трака.
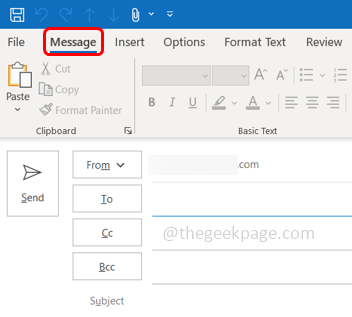
Корак 4: Кликните на Потписиспустити и са падајуће листе изаберите Потписи...

Корак 5: Ово ће отворити прозор за потписе и прибор. Изаберите Потпис е-поште картицу и кликните на Нова да креирате нови потпис.
Корак 6: Унесите име за овај потпис и кликните на У реду.

Корак 7: На десној страни откуцајте Е-маил налога за који је придружен нови потпис.
Корак 8: Ако желите да примените овај потпис за све нове поруке, кликните на падајући мени поред Нова порука и изаберите креирани потпис.
Корак 9: Ако желите да примените овај потпис и за поруке за одговоре и прослеђивање, кликните на падајући мени поред Одговори/проследи и изаберите креирани потпис.
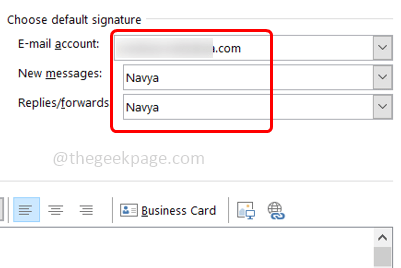
Корак 10: Унесите свој потпис у одељку Уреди потпис. Овде можете ставити своје име, ознаку, компанију, контакт број или било шта што желите да додате у свој потпис.

Корак 11: Постоје различите опције које се налазе на врху у одељку Уреди потпис где можете променити величину фонта и стилове, додати хипервезе и слике, поравнати информације итд. Када је формат подешен, кликните на У реду.

Корак 12: Готово је! Да бисте видели потпис, отворите нову е-пошту кликом на Нова е-маил дугме, а ту је и ваш потпис у е-поруци.
Корак 1 - Преузмите алатку за поправку рачунара Ресторо одавде
Корак 2 - Кликните на Покрени скенирање да бисте аутоматски пронашли и решили било који проблем са рачунаром.
То је то! Надам се да је овај чланак од помоћи. Хвала вам!!


