Виндовс 11/10 ПЦ се може ставити у С режим који га чини сигурнијим и омогућава вам да инсталирате или покрећете апликације само из Мицрософт продавнице. Али, у последње време, многи корисници који користе свој Виндовс 11/10 ПЦ у С режиму су пријавили да виде поруку о грешци „Ради сигурности и перформанси, овај режим Виндовс-а покреће само проверене апликације из продавнице“. Понекад је примећено да поставка на систему која забрањује инсталацију програма или апликација трећих страна на рачунар може бити разлог за ову грешку.
Ако се суочите са овом поруком о грешци док покушавате да инсталирате било коју апликацију треће стране на свој рачунар, наставите и прочитајте овај пост. У овом чланку ћете пронаћи методе које вам могу помоћи да решите овај проблем на рачунару са оперативним системом Виндовс 11/10.
Преглед садржаја
Проверите инсталирану верзију Виндовс-а
Пре него што пређете на доле наведене методе, потребно је да проверите верзију оперативног система Виндовс инсталирану на вашем рачунару пратећи кораке у наставку.
РЕКЛАМА
1. Погоди Виндовс тастер на тастатури и укуцајте Информациони систем у Виндовс траци за претрагу.
Кликните на Информациони систем у резултатима претраге.

2. Ако имате Виндовс 11/10 Хоме Сили Про С као инсталирану верзију затим користите Метод 1.
У супротном, ако видите да трчите Виндовс 11/10 Хоме или Про верзија, извршите кораке наведене у Метод 2 испод.

Метод 1 – Искључите се из режима Виндовс С
1. Отвори Виндовс подешавања апликација која користи Виндовс + И комбинација тастера.
2. Имајући Систем картицу изабрану у левом окну, кликните на Активација у десном окну.
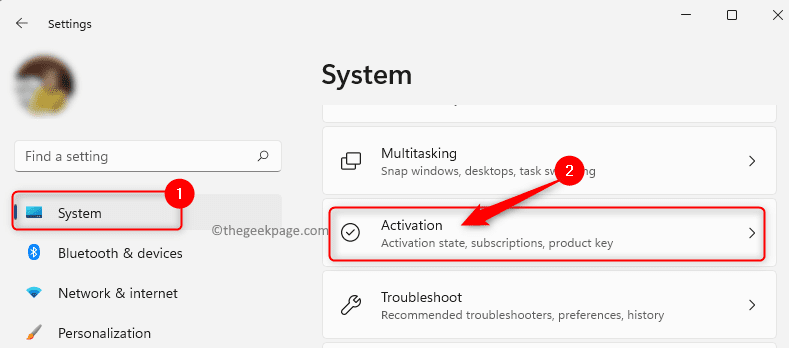
3. На ово Активација страницу, видећете Пређите на Виндовс 11/10 Хоме или Про на основу ваше верзије.
У овом одељку кликните на везу Идите у Мицрософт продавницу.
4. У Искључите С режим искачући, кликните на Добити дугме.
Затим кликните на Инсталирај.
На крају, кликните на Да идемо да потврдите процес инсталације и искључите С режим.
Белешка: Ако видите било какву грешку након што кликнете на Инсталирај која указује на то да се надоградња не може догодити, извршите ажурирање за Виндовс, поново покрените рачунар и покушајте поново горе наведене кораке.
5. Након што се процес инсталације заврши, моћи ћете да инсталирате програме изван Мицрософт Сторе-а и грешка ће бити отклоњена.
Метод 2 – Дозволите Виндовс-у да инсталира апликације са било ког места
1. Притисните Виндовс + Кс да бисте отворили контекстни мени за дугме Старт.
У менију који се отвори изаберите Апликације и функције на врху.

2. На Апликације и функције страницу, користите падајући мени повезан са Изаберите где да преузмете апликације и изаберите опцију Било где са листе.
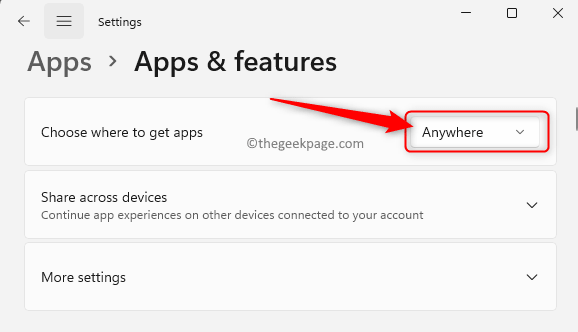
3. Сада ћете видети да се грешка неће приказати када покушате да инсталирате било коју апликацију изван Мицрософт продавнице.
То је то!
Хвала за читање.
Да ли сте сматрали да је овај чланак довољно информативан за решавање грешке „Овај режим Виндовс-а покреће само проверене апликације из продавнице“ на вашем рачунару са Виндовс 11/10? Молимо вас да нам кажете своје мисли и мишљења о истом у одељку за коментаре испод.
РЕКЛАМА


