- Управљачки програми су окосница сваког рачунара, али неки корисници су пријавили да јесу није могуће инсталирати управљачке програме на Виндовс 10.
- Многи од њих су предложили покретање уграђених програма за решавање проблема Виндовс, јер би то могло помоћи.
- Ако то није успело, а ти и даље не могу да инсталирам управљачки програм Виндовс 10, покушајте да извршите ДИСМ скенирање.
- Ако све друго закаже, последње уточиште ће такође ресетовати цео рачунар.

- Преузмите ДриверФик сада бесплатно (осигурано преузимање)
- Покрените програм и притисните Сцан икону
- Сачекајте да се скенирање заврши и почните да инсталирате потребне управљачке програме
- ДриверФик је успешно преузео 0 читаоци овог месеца.
Ако сте испробали све што можете, али једноставно не можете
инсталирајте управљачке програме на вашем Виндовс 10 рачунару, ево 5 решења за решавање проблема.Шта могу да урадим ако се управљачки програми за Виндовс 10 не инсталирају?
1. Покрените алатку за решавање проблема са хардвером и уређајима
- Десни клик Почетак
- Изаберите Контролна табла
- Иди на Виев би опција у горњем десном углу
- Кликните стрелицу падајућег менија и изаберите Велике иконе
- Кликните Решавање проблема

- Кликните Погледати све опција на левом окну
- Кликните Хардвер и уређаји

- Кликните Напредно
- Кликните Покрени као администратор
- Кликните Следећи
Ако не можете да инсталирате управљачке програме на Виндовс 10, покрените алатку за решавање проблема са хардвером и уређајима да бисте решили проблем.
Ово проверава да ли се често јављају проблеми и осигурава да ли је било који нови уређај или хардвер правилно инсталиран на вашем рачунару.
2. Ажурирајте управљачке програме
Можете и да покушате да проверите да ли је проблем у управљачком програму јер недостајући, неисправни или застарели управљачки програми могу ометати функционалност ваших хардверских компоненти.
Иако се то може учинити ручно, може потрајати и зато вам препоручујемо да уместо тога испробате услужни програм треће стране, јер такође елиминише ризик од људских грешака.
 Управљачки програми су неопходни за ваш рачунар и све програме које свакодневно користите. Ако желите да избегнете падове, замрзавања, грешке, заостајање или било које друге проблеме, мораћете да их редовно ажурирате.Стална провера да ли постоје ажурирања управљачких програма одузима пуно времена. Срећом, можете да користите аутоматизовано решење које ће сигурно проверавати да ли постоје нова ажурирања и примењивати их с лакоћом, и зато вам топло препоручујемо ДриверФик.Следите ове једноставне кораке за безбедно ажурирање управљачких програма:
Управљачки програми су неопходни за ваш рачунар и све програме које свакодневно користите. Ако желите да избегнете падове, замрзавања, грешке, заостајање или било које друге проблеме, мораћете да их редовно ажурирате.Стална провера да ли постоје ажурирања управљачких програма одузима пуно времена. Срећом, можете да користите аутоматизовано решење које ће сигурно проверавати да ли постоје нова ажурирања и примењивати их с лакоћом, и зато вам топло препоручујемо ДриверФик.Следите ове једноставне кораке за безбедно ажурирање управљачких програма:
- Преузмите и инсталирајте ДриверФик.
- Покрените апликацију.
- Сачекајте да ДриверФик открије све ваше неисправне управљачке програме.
- Софтвер ће вам сада показати све управљачке програме који имају проблема, а ви само требате да изаберете оне које бисте желели да поправе.
- Сачекајте да ДриверФик преузме и инсталира најновије управљачке програме.
- Поново покренути рачунару да би промене ступиле на снагу.

ДриверФик
Возачи више неће стварати проблеме ако данас преузмете и користите овај моћни софтвер.
Посетите сајт
Изјава о одрицању одговорности: овај програм треба надоградити са бесплатне верзије да би извршио неке одређене радње.
3. Покрените ДИСМ алат
- Кликните Почетак
- У поље за претрагу откуцајте ЦМД
- Кликните Командна линија на листи резултата претраге и откуцајте следеће:
Дисм / Онлине / Цлеануп-Имаге / СцанХеалтхДисм / Онлине / Цлеануп-Имаге / РестореХеалтх
Ако и даље не можете да инсталирате управљачке програме на оперативном систему Виндовс 10, покрените алатку ДИСМ или алатку за одржавање и управљање сликама за примену.
Алат ДИСМ помаже у отклањању грешака у корупцији система Виндовс због којих Виндовс Упдате и сервисни пакети не успевају да се инсталирају корупцијске грешке, као да имате оштећена системска датотека.
По завршетку поправке, поново покрените рачунар и покушајте поново да инсталирате управљачке програме на Виндовс 10.
Ако имате проблема са приступом командној линији као администратор, онда је боље боље погледатиовај водич.
5. Покрените СФЦ скенирање
- Кликните Почетак
- Идите у поље за претрагу и унесите ЦМД
- Изаберите Командна линија

- Кликните десним тастером миша и изаберите Покрени као администратор

- Тип сфц / сцаннов
- Притисните Ентер
- Поново покрените рачунар
Такође можете да користите један од чистачи регистра наведени у овом чланку. Ако и даље не можете да инсталирате управљачке програме на Виндовс 10, испробајте следеће решење.
Већина корисника не зна шта да ради када нестане Виндовс оквир за претрагу. читатиОвај чланак да бисте сазнали како то можете да вратите у само неколико корака.
4. Извршите чисто подизање система
Покрените скенирање система да бисте открили потенцијалне грешке

Преузмите Ресторо
Алат за поправак рачунара

Кликните Покрените скенирање да бисте пронашли проблеме са Виндовсом.

Кликните Поправи све да реши проблеме са патентираним технологијама.
Покрените скенирање рачунара помоћу алатке за обнављање система Ресторо да бисте пронашли грешке које узрокују сигурносне проблеме и успоравање. По завршетку скенирања, поступак поправке ће оштећене датотеке заменити новим Виндовс датотекама и компонентама.
Чистим покретањем рачунара смањујете сукобе повезане са софтвером који може довести до основних узрока зашто не можете да инсталирате управљачке програме на Виндовс 10.
Ови сукоби могу бити узроковани апликацијама и услугама које се покрећу и трчање у позадини кад год нормално покренете Виндовс.
Како извршити чисто покретање
Да бисте успешно извршили чисто покретање система Виндовс 10, то морате бити пријављен као администратор, а затим следите ове кораке:
- Идите у оквир за претрагу
- Тип мсцонфиг

- Изаберите Конфигурација система

- Пронађи Услуге таб

- Изаберите Сакриј све Мицрософт услуге кутија
- Кликните Онемогући све
- Иди на Покренути таб
- Кликните Отвори Таск Манагер

- Затворите Таск манагер, а затим кликните У реду
- Поново покрените рачунар
Имаћете чисто окружење за покретање система након што се пажљиво прате сви ови кораци, након чега можете покушати да проверите да ли и даље не можете да инсталирате управљачке програме или је проблем нестао.
Ако желите да знате како да додате или уклоните апликације за покретање у оперативном систему Виндовс 10, погледајте овоједноставан водич.
5. Извршите ресетовање система
Ресетовање вам омогућава да одаберете датотеке које желите да сачувате или уклоните, а затим поново инсталирате Виндовс. Ево како започети:
- Кликните Почетак
- Кликните Подешавања
- Кликните Ажурирање и сигурност
- Кликните Опоравак на левој плочи
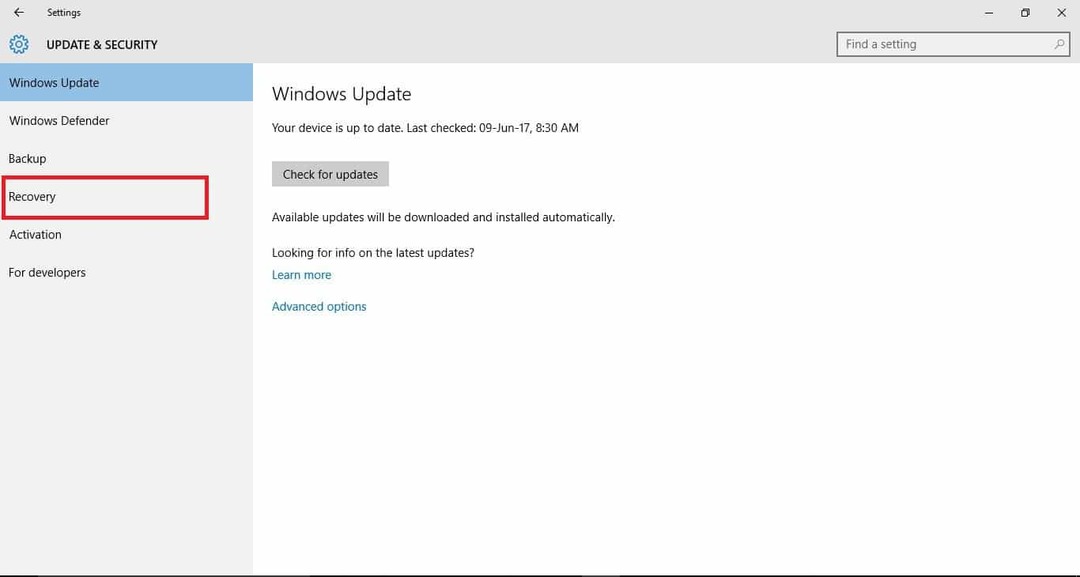
- Кликните Напредне опције
- Кликните на Ресетуј овај рачунар
- Кликните Започни и одаберите било коју опцију Задржи моје датотеке, уклони све или врати фабричке поставке
Белешка: све ваше личне датотеке ће бити избрисане и поставке ће се ресетовати. Све апликације које сте инсталирали биће уклоњене и поново ће се инсталирати само унапред инсталиране апликације које сте добили уз рачунар.
Понекад желите да сачувате неке важне датотеке или то једноставно желите направите резервну копију података, само да би били сигурни. Да бисте то урадили, проверите ово посвећени водич.
Ако имате проблема са отварањем апликације Подешавање, погледајтеОвај чланак да реши питање.Требате више информација о томе како да ресетујете рачунар на фабричка подешавања? читатиОвај чланак и сазнајте све што треба да знате.
Да ли сте покушали поново да инсталирате управљачке програме након коришћења било ког од ових решења? Јавите нам своје искуство у одељку за коментаре.
Такође, тамо оставите све друге предлоге или питања.
 И даље имате проблема?Поправите их помоћу овог алата:
И даље имате проблема?Поправите их помоћу овог алата:
- Преузмите овај алат за поправак рачунара оцењено одличним на ТрустПилот.цом (преузимање почиње на овој страници).
- Кликните Покрените скенирање да бисте пронашли проблеме са Виндовсом који би могли да узрокују проблеме са рачунаром.
- Кликните Поправи све да реши проблеме са патентираним технологијама (Ексклузивни попуст за наше читаоце).
Ресторо је преузео 0 читаоци овог месеца.


![Драјвер СМ Бус Цонтроллер за Виндовс 11 [64-битно преузимање]](/f/af5ec6e18015f2beac68e2df9a6fbbce.png?width=300&height=460)