Обришите кеш апликације Дисцорд или пређите на прозорски режим
- Дисцорд је одличан начин за интеракцију са својим вољенима и дељење екрана да бисте заједно гледали Нетфлик.
- Међутим, за неколико корисника, апликација Дисцорд постаје црна када се покрене Нетфлик стрим.
- Можете то поправити тако што ћете избрисати кеш претраживача или ажурирати графички драјвер да бисте видели да ли ово решава проблем.

ИксИНСТАЛИРАЈТЕ КЛИКОМ НА ДАТОТЕКУ ЗА ПРЕУЗИМАЊЕ
Овај софтвер ће поправити уобичајене рачунарске грешке, заштитити вас од губитка датотека, малвера, квара хардвера и оптимизовати ваш рачунар за максималне перформансе. Решите проблеме са рачунаром и уклоните вирусе сада у 3 једноставна корака:
- Преузмите алатку за поправку рачунара Ресторо који долази са патентираним технологијама (доступан патент овде).
- Кликните Започни скенирање да бисте пронашли проблеме са Виндовс-ом који би могли да изазову проблеме са рачунаром.
- Кликните Поправи све да бисте решили проблеме који утичу на безбедност и перформансе вашег рачунара.
- Ресторо је преузео 0 читаоци овог месеца.
Да ли се суочавате са проблемима на Дисцорд-у приликом стриминга Нетфлика? Ако јесте, нисте сами, јер ћете видети више корисничких извештаја и упита у вези са Дисцорд-ом који приказују црни екран на Нетфлик стриму. Ово би могло бити фрустрирајуће јер би могло упропастити време дељења Нетфлик екрана можда сте планирали са својим вољенима.
Овај водич ће вам дати гомилу решења, заједно са разлогом зашто екран Дисцорд постаје црн када стримујете Нетфлик. Нетфлик и Дисцорд су се удружили како би омогућили дељење екрана без проблема, али ништа није савршено. Срећом, овај водич је ту да вам помогне.
Зашто Дисцорд екран постаје црн током Нетфлик стрима?
Након неког истраживања, пронашли смо најчешће разлоге због којих би Дисцорд екран могао да постане црн током Нетфлик стрима или Дисцорд не емитује Нетфлик у потпуности.
- Апликација Дисцорд није ажурирана: Требало би да се уверите да користите најновију верзију апликације Дисцорд, јер претходна верзија може имати грешку у вези са проблемом.
- Хардверско убрзање је омогућено: Када немате ГПУ који подржава хардверско убрзање, његово укључивање ће оставити Дисцорд екран црним.
- Режим целог екрана узрокује проблем: Пријављено је да прелазак на режим целог екрана често доводи до црног екрана приликом дељења екрана.
- Екстензије изазивају сукоб: постоје шансе да крила вашег претраживача прекидају услугу или функцију Дисцорд-а, узрокујући да екран постане црн.
- Застарели графички драјвер: Графички драјвер на вашем рачунару можда не користи најновију верзију.
- Дисцорд кеш датотеке и подаци апликације изазивају проблеме: Дисцорд прикупља податке у позадини како би отворио ваше често посећене канале и брзо сачувао ваша персонализована подешавања. Међутим, ово може довести до црног екрана током Нетфлик стрима на Дисцорд-у.
Како могу да решим проблем са Дисцорд црним екраном током Нетфлик стрима?
- Зашто Дисцорд екран постаје црн током Нетфлик стрима?
- Како могу да решим проблем са Дисцорд црним екраном током Нетфлик стрима?
- 1. Онемогућите хардверско убрзање
- 1.1 У апликацији Дисцорд
- 1.2 На вашем Виндовс рачунару
- 1.3 У вашем претраживачу
- 2. Ажурирајте управљачки програм за графику
- 3. Обришите кеш претраживача
- 3.1 Гоогле Цхроме
- 3.2 Мозилла Фирефок
- 4. Онемогућите проширења претраживача
- 5. Онемогућите било који ВПН
- 6. Промените Дисцорд видео подешавања
- 7. Пребаците се на режим прозора
- 8. Обришите кеш апликације Дисцорд
1. Онемогућите хардверско убрзање
1.1 У апликацији Дисцорд
- Покрените Дисцорд апликација.
- Кликните на Икона зупчаника на врху да се отвори Подешавања поред вашег профила.

- Изаберите Напредно из левог окна.
-
Искључите хардверско убрзање.

- Кликните Добро за потврду.
Ваша Дисцорд апликација ће се аутоматски поново покренути. Сада можете испробати Нетфлик стрим и видети да ли ово решава проблем или не.
1.2 На вашем Виндовс рачунару
- притисните Победити + И кључеве за отварање Подешавања.
- Кликните на Приказ.
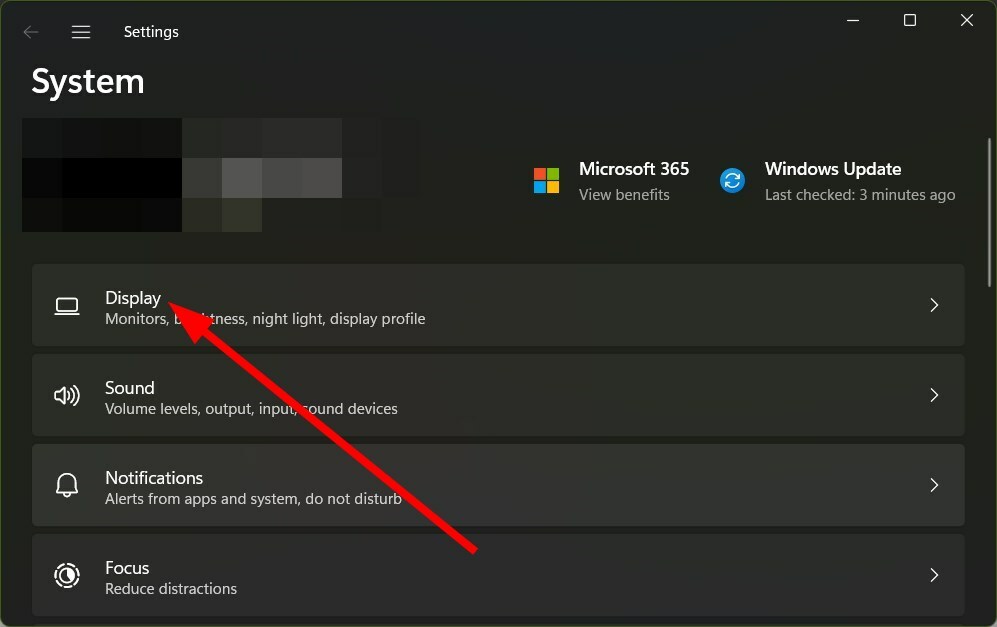
- Кликните на Графика.
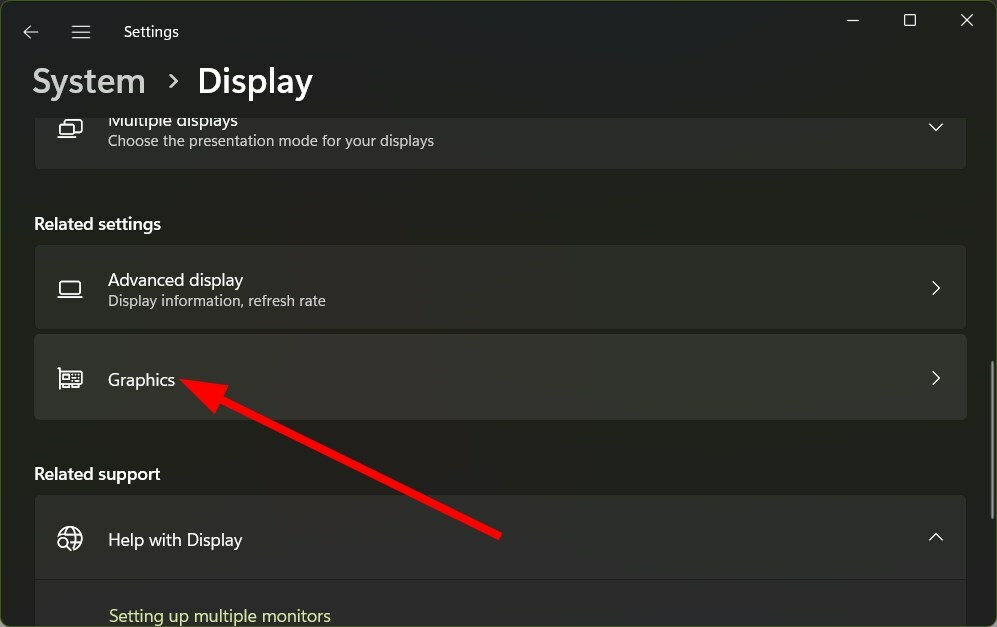
- Погоди Промените подразумевана подешавања графике линк.
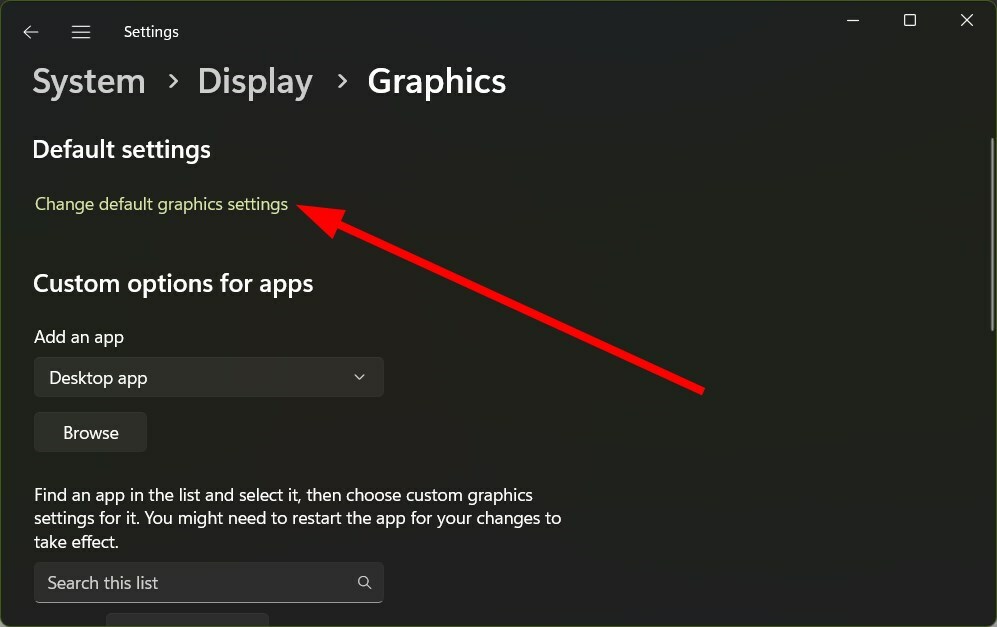
- Искључите Хардверски убрзано ГПУ заказивање.

1.3 У вашем претраживачу
- Лансирање Гоогле Цхроме.
- Кликните на 3-тачка икона.
- Кликните на Подешавања.

- Кликните на Систем из левог окна.

- Искључи Употреба хардверско убрзање када је доступно.

Искључивање хардверског убрзања неће приморати ГПУ да побољша перформансе рачунара. Ово је разлог зашто екран Дисцорд постаје црн када стримујете Нетфлик.
- Дисцорд Аваитинг Ендпоинт: Шта је то и како то поправити
- Изгледа да се Дисцорд неочекивано срушио [поправка грешке]
- Како потпуно деинсталирати БеттерДисцорд [брзи кораци]
- Дисцорд Мусиц Бот заостаје: 4 лака начина да то трајно поправите
2. Ажурирајте управљачки програм за графику
- Отвори Почетак мени притиском на Победити дугме.
- Отвори Менаџер уређаја.

- Проширите Адаптери за екран одељак.

- Кликните десним тастером миша на своју графичку картицу и изаберите Ажурирати драјвер.

- Кликните на Аутоматски тражи драјвере.
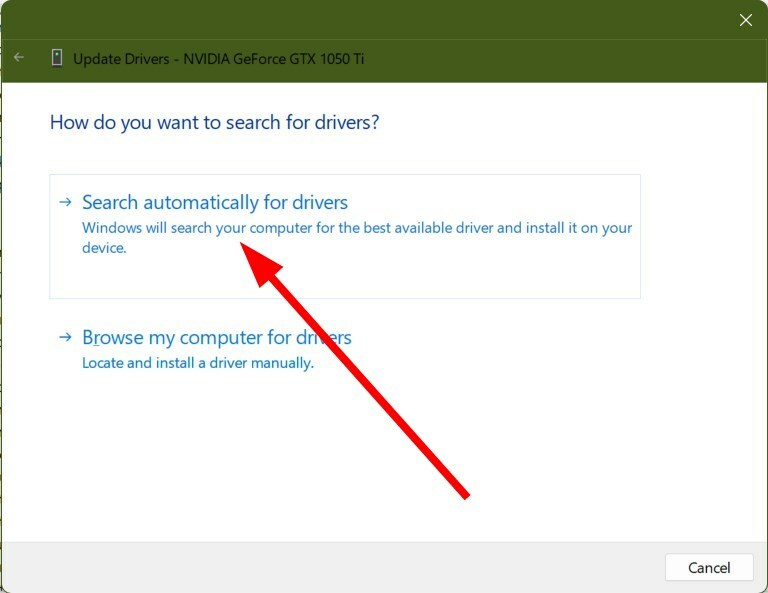
- Пратите упутства на екрану да бисте инсталирајте најновији графички драјвер на вашем рачунару.
- Поново покренути ваш рачунар.
Ово је уобичајени начин за ажурирање графике или других драјвера на рачунару. Међутим, ово би могло бити заморно ако ажурирате све драјвере на рачунару јер то захтева да следите исте кораке за све драјвере.
Да бисте олакшали процес, препоручујемо вам да користите алат треће стране под називом ДриверФик. Коришћењем ДриверФик-а не само да можете ажурирати драјвере на рачунару, већ вам може помоћи закажите скенирање драјвера да бисте их стално ажурирали, креирајте резервне копије драјвера, користите његов ефикасан менаџер преузимања и још много тога.

ДриверФик
Морате стално ажурирати своје драјвере, а ДриверФик ће такође учинити ваш рачунар бржим!
3. Обришите кеш претраживача
3.1 Гоогле Цхроме
- Отвори Гоогле Цхроме.
- Кликните на 3-тачка икона менија.
- Изаберите Подешавања.

- Кликните на Приватност и безбедност.
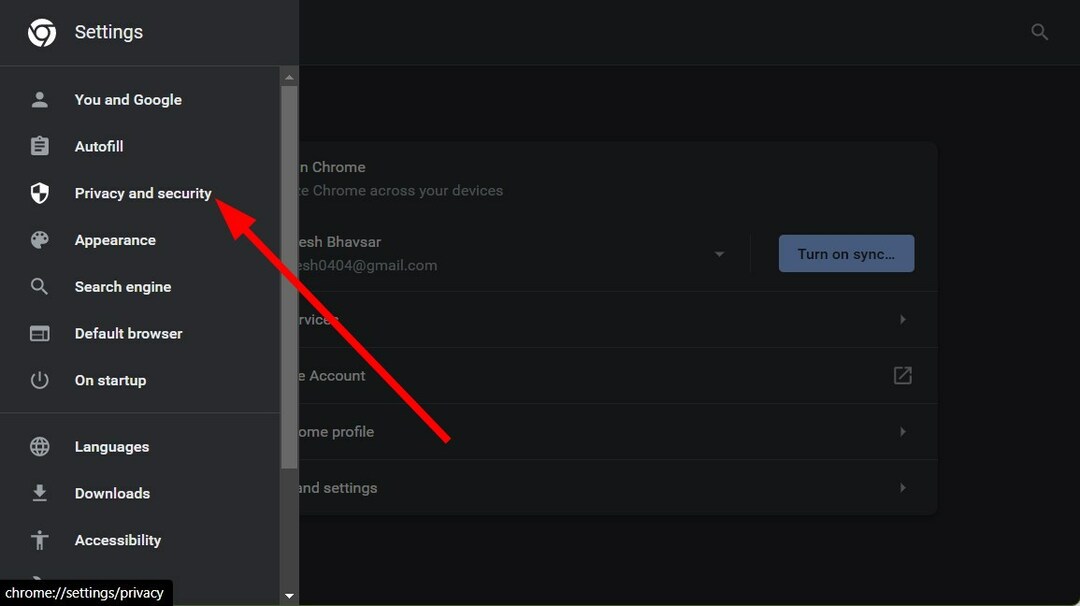
- Изаберите Обриши податке прегледања.

- Означите поља за Колачићи и други подаци о сајтовима и Кеширане слике и датотеке Опције.

- Кликните на Обриши податке дугме.
3.2 Мозилла Фирефок
- Кликните на 3-лине икона.
- Изаберите Подешавања из падајућег менија.

- Кликните на Приватност и безбедност дугме са леве стране.

- Под Колачићи и подаци о сајтовима одељак, притисните Обриши податке дугме.
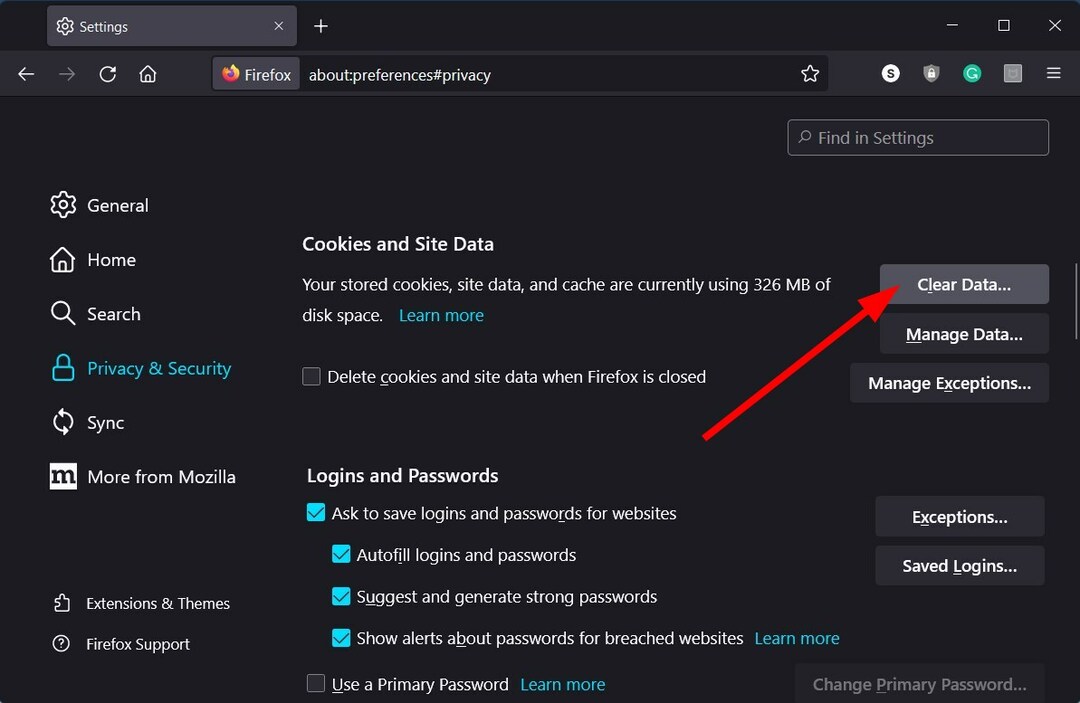
- Означите поља за колачиће, Подаци о сајту, и Кеширани веб садржај Опције.
- Кликните на Јасно дугме.

Кеш датотеке чувају сва ваша персонализована подешавања за веб локације или веб апликације које користите у прегледачу. Ако се нешто догоди овим кеш датотекама, то може изазвати неколико проблема.
Зато је боље да често бришете кеш претраживача и проверите да ли ово решава проблем. Такође можете да се пребаците на други прегледач и видите да ли ово решава проблем, јер грешка може бити повезана са одређеним прегледачем.
Стручни савет:
СПОНЗОРИСАНИ
Неке проблеме са рачунаром је тешко решити, посебно када су у питању оштећена спремишта или Виндовс датотеке које недостају. Ако имате проблема да поправите грешку, ваш систем је можда делимично покварен.
Препоручујемо да инсталирате Ресторо, алат који ће скенирати вашу машину и идентификовати у чему је грешка.
Кликните овде да преузмете и почнете да поправљате.
Имамо листу неки од најбољих претраживача можете инсталирати на свој рачунар и уживати у неким сјајним функцијама преко претраживача који већ користите.
4. Онемогућите проширења претраживача
- Лансирање Гоогле Цхроме.
- Кликните на 3-тачка икона.
- Изаберите Подешавања.

- Кликните на Продужетак.
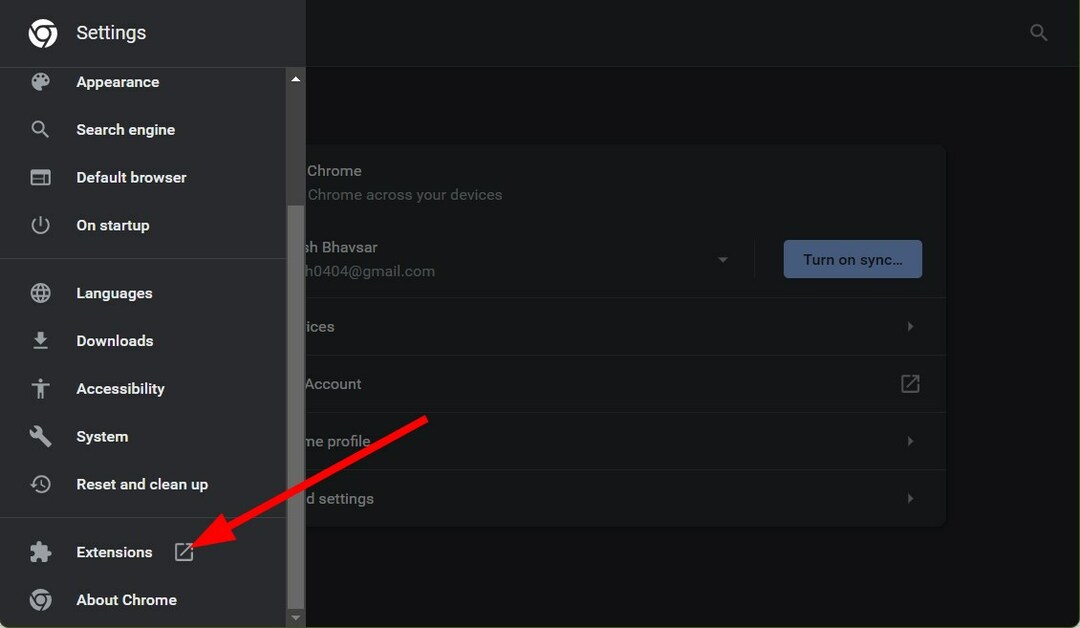
-
Искључи све екстензије један по један.

Постоје шансе да екстензија треће стране коју сте инсталирали на свом претраживачу узрокује проблем и да може бити у сукобу са Дисцорд-ом.
5. Онемогућите било који ВПН
ВПН или виртуелна прокси мрежа вам омогућавају да видите гео-ограничени садржај или веб локације. Ако сте збуњени који ВПН да користите, предлажемо да проверите наш водич, који наводи неке од најбољих ВПН-ова можете пробати на свом рачунару.
Међутим, ако имате Дисцорд црни екран током Нетфлик стрима, предлажемо да онемогућите ВПН и проверите да ли ово решава проблем.
6. Промените Дисцорд видео подешавања
- Отворите апликацију Дисцорд.
- Кликните на икону зупчаника на врху да бисте отворили Подешавања поред свог профила.

- Кликните на одељак Глас и видео на левом окну.

- У одељку Видео кодек, искључите ОпенХ264 видео кодек који обезбеђује Цисцо Системс, Инц. и Х.264 опције хардверског убрзања.

- Померите се надоле и испод Дељење екрана одељак, укључите ОН Користите нашу најновију технологију да снимите свој екран опција.

- Покрените Нетфлик стрим и проверите да ли ово решава проблем или не.
7. Пребаците се на режим прозора
Дисцорд вам омогућава да уђете у режим целог екрана притиском на тастере Цтрл + Схифт + Ф. Можете да притиснете дупле тастере да изађете из режима целог екрана и ставите Дисцорд у режим прозора.
8. Обришите кеш апликације Дисцорд
- Притисните Победити + Р тастере за отварање Трцати дијалог.
-
Тип %аппдата% и притисните Ентер.
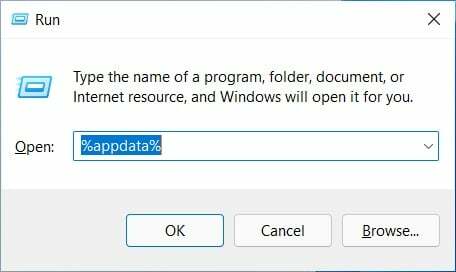
- Лоцирајте раздор фасцикла и отворен то.
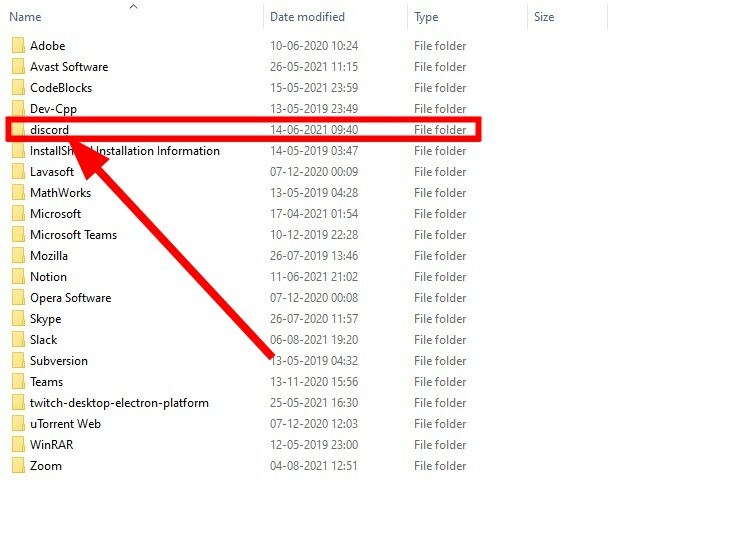
- Отвори Цацхе фолдер.

- Притисните Цтрл + А да изаберете све датотеке и притисните Избриши дугме.
Требало би да често бришете кеш апликације док подешавате подешавања апликације више пута како вам одговара, и ако ово се поквари, може изазвати разне проблеме са вашим рачунаром ако се подешавања не поклапају са онима у ускладиштеној кеш меморији фајлови.
То је то од нас у овом водичу. Ако сте добијање а роботски глас у Дисцорду, можете погледати наш водич и поправити га у трену.
Неколико корисника је пријавило да Листа чланова Дисцорда се не учитава, па предлажемо да погледате наш водич да бисте то поправили. Такође имамо гомилу решења која ће вам помоћи да побољшате рушења игара током стримовања на Дисцорд-у, као и неке методе да поправите Дисцорд микрофон не ради проблем.
Раздор може често лошег понашања и резултат велике употребе ЦПУ-а. Можете га брзо поправити пратећи решења у нашем водичу.
Обавестите нас у коментарима испод које вам је једно од горе наведених решења помогло да решите проблем са црним екраном Дисцорд-а током Нетфлик стрима.
Још увек имате проблема? Поправите их овим алатом:
СПОНЗОРИСАНИ
Ако горњи савети нису решили ваш проблем, ваш рачунар може имати дубље проблеме са Виндовс-ом. Препоручујемо преузимање овог алата за поправку рачунара (одлично оцењено на ТрустПилот.цом) да им се лако позабавите. Након инсталације, једноставно кликните на Започни скенирање дугме, а затим притисните на Поправи све.


![Изгледа да се Дисцорд неочекивано срушио [поправка грешке]](/f/46f297980f63d3ab609544b5eb1b1440.png?width=300&height=460)